exe程序打包成安装文件(制作exe安装程序图文教程)

你好,我是老盖,首先感谢你观看本文,本篇文章我做的有视频,视频讲述的比较详细,也可以看我发布的视频。

制作exe安装文件,除了比较专业大型的软件,我们电脑上安装的压缩解压缩软件也带这个功能,所以今天我就用我电脑上安装的win rar制作一个exe自解压安装程序。
首先我准备了几个文件放在桌面,文件名1和2和3作为,桌面这几个文件是用来测试准备打包制作的。
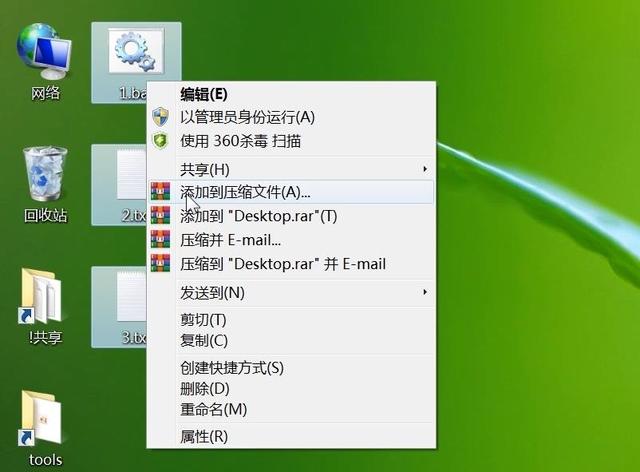
我同时选择这三个文件,对着他们点右键选择添加到压缩文件。

这时会出现一个压缩文件名和参数的一个窗口,能看到压缩的文件名是desktop.rar,我们要制作exe安装包,只需要勾选右边的,创建自解压格式压缩文件,然后这个文件就会自动变成.exe,其他的选项我们这里先不设置,用默认的就可以,我把名字改一下,改成123.exe方便查看。

确定之后就能看到自解压的安装包123.exe已经生成到了桌面,我们对着它点右键,用rar方式打开,查看一下内部的文件。

这时候能看到窗口里边包含了我用来测试的这三个文件,他们都在这个压缩包里边,证明这个压缩包已经制作成功。

我这里再双击运行一下,能看到这是一个很标准的自解压安装文件,可以自己选择目标文件夹,然后解压就可以了。
我这里再介绍一下制作exe其他的选项,其他的选项能更改自解压的一些格式和外观。

我们还是对着那三个文件点右键添加压缩文件,在这个对话框出现的时候,我们点上方标签栏高级。

在高级的页面有一个自解压文件选项,我们点一下,大部分选项都在这里。

这个时候就能看到一些高级选项了,我们比较常用的有常规,常规里边的可以设置解压路径,就是当运行安装exe的时候,会有一个默认的路径,这个路径就可以修改。

我们再看一下文本和图标,它这里可以修改自解压文件的窗口标题和自解压文件窗口显示的文本,我这里演示一下,就随便就输入了标题11111和文本22222,下方还可以改变exe文件的图标,可以更换一下。

我们再看一下设置,这个设置可以解压后运行某个程序,也可以解压前运行,它可以运行自己压缩包里边的程序,也可以运行电脑其他地方的exe,这里我提示一下大家,如果运行前或者运行后运行某个exe,就有可能会被杀毒软件当成是危险程序,这个需要大家注意下,关于其他的一些选项,有兴趣的朋友也可以看看。
到这里大部分的选项我们也介绍了完毕了,有兴趣的朋友可以试一下制作自解压exe安装程序。
感谢观看本篇文章,希望对你有所帮助,本文由老盖聊技术原创,我是老盖,专注分享IT互联网与电脑知识,欢迎关注。
,免责声明:本文仅代表文章作者的个人观点,与本站无关。其原创性、真实性以及文中陈述文字和内容未经本站证实,对本文以及其中全部或者部分内容文字的真实性、完整性和原创性本站不作任何保证或承诺,请读者仅作参考,并自行核实相关内容。文章投诉邮箱:anhduc.ph@yahoo.com






