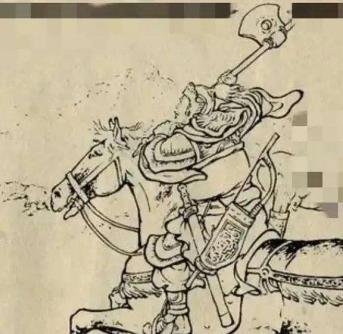ps如何为文字添加滤镜效果(简单几步利用马赛克滤镜制作晶格文字效果)
大家好,我是铁锅大烩菜,很高兴和大家一起学习PS。今天我们一起来学习如何制作晶格文字效果,如下图

晶格文字
一、设置背景属性。根据需求设置好背景大小,设置背景色为黑色,文字颜色为白色,输入需要的文字。

栅格化文字图层
三、对文字图层进行模糊处理。点击“滤镜”-“模糊”-“高斯模糊”,设置模糊半径为1个像素。

模糊处理文字

模糊1个像素
对文字图层模糊完成后,再复制一层,得到“晶格文字 拷贝”图层,暂时关闭“晶格文字 拷贝”图层前面的小眼睛。

复制文字图层

得到“晶格文字 拷贝”图层
四、对文字图层进行马赛克处理。选中“晶格文字”图层,执行“滤镜”-“像素化”-“马赛克”,根据自己的需要设置“马赛克”滤镜参数为12左右。

马赛克处理

设置“马赛克”为12方形(可根据自己需求设置)
五、对文字进行锐化处理。执行“滤镜”-“锐化”-"锐化",连续执行三次锐化。

锐化处理文字图层

三次锐化文字图层后的效果
六、上色处理。打开“晶格文字拷贝”图层前面的小眼睛,将该图层的不透明度设置为30%左右。点击图层面板下方的“创建的新填充和调整图层”按钮,选择“色相和饱和度”,勾选“着色”,拖动“色相”、“饱和度”、“明度”滑块,达到最终自己需要的颜色。

开启“晶格文字拷贝”图层前面的小眼睛,不透明度设置为30%

点击图层面板下方的“创建的新填充和调整图层”按钮

选择“色相和饱和度”

勾选“着色”,拖动“色相”、“饱和度”、“明度”滑块,达到最终自己需要的颜色

好了,漂亮的晶格文字制作好了,是不是很简单,喜欢的朋友别忘了点赞哦!
,免责声明:本文仅代表文章作者的个人观点,与本站无关。其原创性、真实性以及文中陈述文字和内容未经本站证实,对本文以及其中全部或者部分内容文字的真实性、完整性和原创性本站不作任何保证或承诺,请读者仅作参考,并自行核实相关内容。文章投诉邮箱:anhduc.ph@yahoo.com