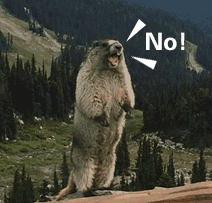课程表表格制作教程(赶紧用Excel做个漂亮的课程表)

大家好,我是小绘!
开学了!看到老师发下来的书,再看到排的密密麻麻的课表,心情有没有开始沉重起来?
接着小绘教大家用Excel做个漂亮的课程表,图文并茂,看着心情都愉悦起来!一起来看看吧!

1.首先,我们打开excel表格,在【搜索】处输入「课程表」,选择我们喜欢的模板,点击创建。

打开模板,我们可以根据模板的操作说明完成课程表
课程表显示区域:使用下拉菜单选择课程,可以动态设置课程表,课程和图标是联动的。课程列表编辑区域:课程列表设置完毕后,课程表中可以进行下拉选择。

2.修改模板首先我们来调整午休时间。先把午休时间插入到第三和第四节课中间;

然后可以看到第 4 节课的那些小图标都「消失」了,接着我们用鼠标把第 4 节课的图标移动到正确位置即可,


接下来我们按照课程表设置,修改课程时间。在「午休」下面插入「午间谈话」行,设置单元格格式添加单元格边框;

接着我们来设置课程。课程列表编辑区域由两列构成:课程和课程图样。其中,课程图样的单元格都被赋予与课程一致的名称,我们可以在 25、26 两行再追加两门课。

最后我们可以设置课表,在课程表显示区域对每节课使用下拉框进行选择,可以看到课程的图标联动,全部课程设置完成后,删除多余的预设图标即可完成。

怎么样,你学会了吗?
更多打印知识、职场小技巧记得
多跟小绘在留言区沟通哦~



不会vlookup函数?别慌,学会这几个函数组合你也可以准时下班
表格数据分析不知从何下手?学会这个函数,提升工作能力
学会这个函数!工作销售报表、库存信息几分钟就能统计!快来学
,免责声明:本文仅代表文章作者的个人观点,与本站无关。其原创性、真实性以及文中陈述文字和内容未经本站证实,对本文以及其中全部或者部分内容文字的真实性、完整性和原创性本站不作任何保证或承诺,请读者仅作参考,并自行核实相关内容。文章投诉邮箱:anhduc.ph@yahoo.com