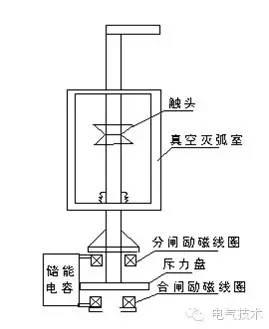利用数据验证功能设置下拉菜单(快速制作多级动态下拉菜单)

Excel的最大特点就是数据的分析与处理,但分析与处理的前提是数据,而且是正确有效的数据,如果数据源中的数据都是无效的,其分析和处理的结果肯定是不准确的,或者是无法分析的。所以,保证正确有效的数据,是数据处理和分析的前提,此时,可以用【数据验证】来完成。
在Excel2013及更高版本中,【数据验证】,在前期的版本中,称之为【数据有效性】,但功能是相同的。
一、数据验证:数值范围。
目的:将销售员的年龄控制在18-60岁之间。

方法:
1、选定目标单元格,【数据】-【数据验证】。
2、选择【允许】中的【整数】,【数据】中的【介于】,【最小值】中输入:18,【最大值】中输入:60并【确定】。
解读:
1、【数据】中除了【介于】之外,还有【未介于】、【等于】、【不等于】、【大于】、【小于】、【大于或等于】、【小于或等于】,可以根据实际需要选择。
2、如果数值类型为小数,其用法和【整数】的用法相同。
二、数据验证:下拉列表。
目的:选择政治面貌。

方法:
1、选定目标单元格,【数据】-【数据验证】。
2、选择【允许】中的【序列】,单击【来源】右侧的箭头,选择需要显示的内容,并单击箭头返回。
3、【确定】。
解读:
【序列】中的【来源】,除了选择外,还可以手动输入,如本示例中的输入内容为:中共党员,中共预备党员,共青团员,群众 ,每个内容之间用英文逗号(,)分割即可。
三、数据验证:文本长度。
目的:正确输入手机号码。

方法:
1、选定目标单元格,【数据】-【数据验证】。
2、选择【允许】中的【文本长度】,【数据】中的【等于】,在【长度】中输入:11并【确定】。
解读:
1、“11”为手机号码的长度,如果为身份证号码,则为:18,灵活应用。
2、【数据】中除了【等于】外,还有【介于】、【未介于】、【不等于】、【大于】、【小于】、【大于或等于】、【小于或等于】,可以根据实际需要选择。
四、数据验证:自定义。
目的:禁止输入重复值。

方法:
1、选定目标单元格,【数据】-【数据验证】。
2、选择【允许】中的【自定义】,并在【公式】中输入:=COUNTIF(B:B,B3)=1并【确定】。
解读:
Countif函数的作用为单条件计数,语法结构为:=Countif(条件范围,条件),公式=COUNTIF(B:B,B3)=1中,计算指定单元格的值在B列中的个数,如果>1就会提示错误。
五、数据验证:圈释无效数据。
目的:将无效的数据用红色椭圆圈圈起来。

方法:
1、选择已经有数据的目标单元格,【数据】-【数据验证】。
2、选择【允许】中的【序列】,单击【来源】右侧的箭头,选择需要显示的内容,并单击箭头返回。
3、【确定】。
4、【数据验证】-【圈释无效数据】。
解读:
如果数据不符合下拉列表中的值,则会被标识。
六、数据验证:不能超过指定值。
目的:各部门的预算金额不能超过10000元。

方法:
1、选定目标单元格,【数据】-【数据验证】。
2、选择【允许】中的【自定义】,在【公式】中输入:=SUM($C$3:$C$7)<=$D$4并【确定】。
解读:
如果当前选定的单元格区域的和值≤D4单元格的值(10000),则不会提示,如果大于则会报错,无法填充值。
七、数据验证:关联输入。
目的:如果“已婚”,可以输入“配偶姓名”,如果“未婚”,不允许输入“配偶姓名”。

方法:
1、选定目标单元格,【数据】-【数据验证】。
2、选择【允许】中的【自定义】,在【公式】中输入:=D3="已婚"并【确定】。
解读:
公式中的“D3”为条件所在列的单元格。
八、数据验证:禁用周末。
目的:销售日期中禁止录入周末日期。

方法:
1、选定目标单元格,【数据】-【数据验证】。
2、选择【允许】中的【自定义】,在【公式】中输入:=WEEKDAY(D3,2)<6并【确定】。
解读:
Weekday函数的作用为:返回代表一周中的第几天的数值,语法结构为:=Weekday(日期,统计方式),代码“2”的意思为按照星期一为1,星期二为2……以此类推的方式进行,所以工作日<6。
九、数据验证:动态下拉菜单。
目的:下拉菜单的内容跟随数据源的变化而变化,自动增加或减少。

方法:
1、选定目标单元格,【数据】-【数据验证】。
2、选择【允许】中的【自定义】,在【公式】中输入:=OFFSET($L$3,0,0,COUNTA($L:$L)-1)并【确定】。
解读:
公式中以L3为基准点,向下偏移0行,向右偏移0列,新引用的行数为Counta统计到的L列的非空单元格的个数,结果-1,因为L1是表头,计数要去掉,这样就是L列有多少个非空单元格数,下拉菜单中就显示多少行。
十、数据验证:二级动态下拉菜单。
目的:根据一级菜单“省”的情况,自动匹配二级菜单“市”。

方法:
1、填充以及下拉菜单“省”。
2、选定“市”的目标单元格,【数据】-【数据验证】。
3、选择【允许】中的【自定义】,在【公式】中输入:=OFFSET($I$2,MATCH($L3,$H$3:$H$9,0),0,COUNTIF($H:$H,$L3))并【确定】。
解读:
公式中以I2为基准点,以Match函数得到的“省”首次出现的位置作为向下偏移的行数,向右偏移的列数为0,新引用的行数为COUNTIF($H:$H,$L3)的计算结果,根据L列以及一级菜单中的省的名称,统计在H列有多少个相同的名称,有多少多个相同的省名,Offset就引用多少行。
结束语:
通过本文的学习,相信大家对数据验证有了更深入的了解,尤其是动态下拉菜单和二级动态下拉菜单的制作,非常的智能和灵活,但前提条件是需要掌握Offset和Counta,以及Countif函数的功能及语法结构。如果有不明白的地方,欢迎在留言区留言讨论哦!
#职场达人炼成记# #职场干货# #Excel函数公式# @Excel函数公式
,免责声明:本文仅代表文章作者的个人观点,与本站无关。其原创性、真实性以及文中陈述文字和内容未经本站证实,对本文以及其中全部或者部分内容文字的真实性、完整性和原创性本站不作任何保证或承诺,请读者仅作参考,并自行核实相关内容。文章投诉邮箱:anhduc.ph@yahoo.com