vmware7.0用户手册(DellR510服务器装VMWARE)
vmware ESXi 6.7 已与2016年11月15日发布,如下介绍其安装过程。同以往ESXi产品安装区别不大。
本次安装过程演示,采用DELL R510平台进行安装,大家也可以根据步骤在个人电脑上面安装,如下为具体步骤:
1.制作U盘启动首先我们要去vmware官网下载ESXI系统,这里我用的是esxi6.7版本的,大家如果不会下载的话可以关注私信我,我这边给大家发过去。
我们还需要一个软件把系统写进U盘里面,这里我推荐用UltraISO。
打开UltraISO,点击右上角的文件-打开-选择我们下载的esxi系统

然后点击上面启动-写入硬盘映像
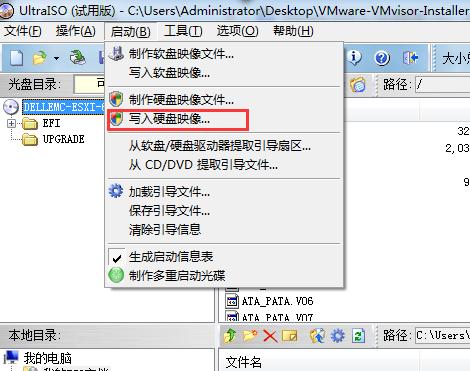
最后点写入即可。

DELL R510开机按F11选择U盘启动。

这里会出现一个小错误,大家看下(c32:不是com32r图像)。

解决方法:解压后将menu.c32文件复制到U盘根目录覆盖menu.c32文件即可

复制完成后再来开机进入U盘模式
按enter确定。
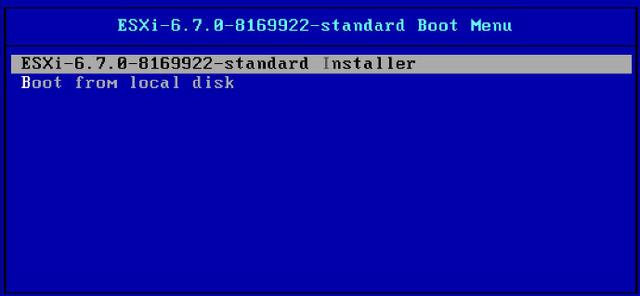
开始加载引导盘,大家稍微等待下。

加载系统信息,验证硬件驱动。
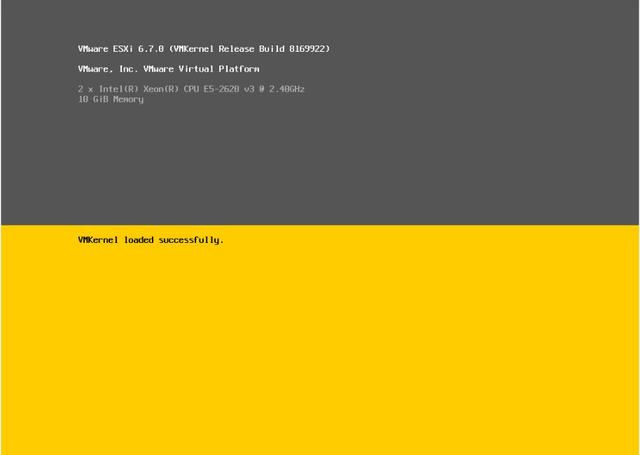
输入Enter,开始安装Esxi 6.7进程。

按F11接受霸王条款。
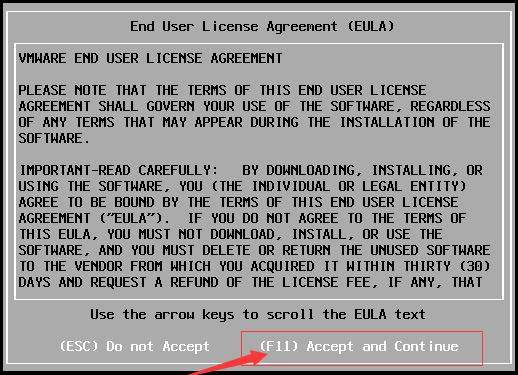
选择对应的Esxi 6.7安装位置。

设置键盘默认布局(如果你之前安装过此系统,可能会跳过此选项和设置密码选项,沿用你之前系统的设置)

设置密码(也就是之后你的登录密码,6.7之后对密码的设置要求挺高,咱们可以用字母 数字 符号)。

F11开始安装Esxi 6.7
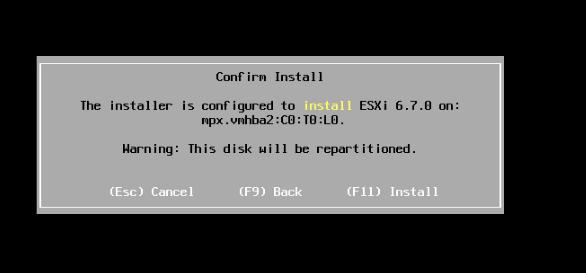
安装完成!点按Enter重启

重启后出现如下画面就说明安装成功啦,至此整个Esxi系统的安装就结束了。

输入ip/ui就可以访问我们的esxi


免责声明:本文仅代表文章作者的个人观点,与本站无关。其原创性、真实性以及文中陈述文字和内容未经本站证实,对本文以及其中全部或者部分内容文字的真实性、完整性和原创性本站不作任何保证或承诺,请读者仅作参考,并自行核实相关内容。文章投诉邮箱:anhduc.ph@yahoo.com






