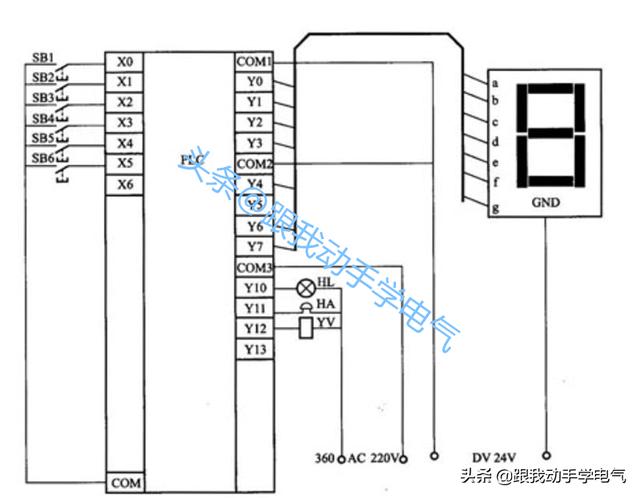ps怎么添加滤镜火焰?利用PS滤镜--风
1、新建一个画布,大小为1500 * 1500像素,分辨率为72,确定后把背景填充黑色。 输入想要的文字--火焰字

2、按住Ctrl 鼠标左键,单击图层面板文字缩略图载入文字选区,如下图:

3、进入通道面板,点击下面的新建按钮,新建一个通道,如下图:

4、用油漆桶工具把选区填充白色,取消选区后效果如下图:

5、选择菜单:图像 > 图像旋转 > 逆时针旋转90度,效果如下图:

6、选择菜单:滤镜 > 风格化 > 风,参数默认,如下图:

7、按Ctrl F 两至三次,把风效果加强一下,效果如下图:

8、选择菜单:图像 > 图像旋转 > 顺时针旋转90度,效果如图:

9、按住Ctrl 鼠标左键,点击当前通道缩略图载入选区,如下图:

10、点RGB通道返回到图层面板,新建两个图层,下面的图层填充橙红色,上面的图层填充黄色,并且把黄色图层模式改为:柔光。取消选区后把原文字图层隐藏,效果如下图:

11、 选择菜单:滤镜 > 模糊 > 高斯模糊,数值为5(数值根据需要调整),效果如下图:

12、选择菜单:滤镜 > 液化。
用放大镜把文字放大到合适比例,然后选择工具箱的第一个工具,画笔压力设置为50,然后在文字上涂抹;涂抹的时候要结合火焰的特点,把火苗涂出来,先往上涂抹,然后调节画笔大小再涂出弧度,顶部涂细一点。
这一步可能要花费很多时间,要把文字每个部分都涂出比较顺畅的火苗,涂好后按确定按钮返回图层面板,效果如下图:

13、涂好后有不满意的部分可以重新用液化滤镜修饰,调整到满意为止。最终效果如下图:

免责声明:本文仅代表文章作者的个人观点,与本站无关。其原创性、真实性以及文中陈述文字和内容未经本站证实,对本文以及其中全部或者部分内容文字的真实性、完整性和原创性本站不作任何保证或承诺,请读者仅作参考,并自行核实相关内容。文章投诉邮箱:anhduc.ph@yahoo.com