ppt时间轴美化(腾讯的动态时间轴PPT火了)
大家都有用PPT做过时间轴吧?肯定很多人都会说做过!毕竟利用时间轴展示公司大事记或者项目进展,工作汇报等都是很方便的,出现频率还是非常高的,但是,你想下,平常你见到的时间轴都是什么样的呢?

1、常见时间轴
是不是很多都是这样平平淡淡的?也不是说不好,就是缺少了一些生动性~

2、修改效果预览
想一下可以做些什么改动?添加层次感,为时间轴制作背景,重点还是凸显出内容,最后我们看下效果。

现在我们就来看下这个动态时间轴具体是怎么制作的,来分解一下步骤。
1、图片背景
先创建两个空白幻灯片,然后往其中一张幻灯片插入图片,调整一下图片尺寸,长是画布的两倍,宽与画布同宽,将图片顶边对准画布的顶边,可以看到画布外的部分是不会显示的。

2、添加蒙版
第二步,我们给图片添加蒙版,改变明暗度,让图片作为背景不要太过突出。步骤:【插入】—【形状】—【选择矩形】,绘制一个与图片同等大小的形状,然后右键选择【设置形状格式】—【填充】—【纯色填充】,选择黑色,调整不透明度。

3、绘制时间轴
背景制作完成后,我们就准备制作时间轴了,先插入一个矩形形状,设置与图片同高。

选中矩形,右键选择【设置形状格式】,选择渐变填充,调整颜色和透明度!效果如图:

然后复制这个幻灯片,黏贴再创建第二个幻灯片,Ctrl A选中全部图层,再把位置移动调整一下,将图片和画布的底端对齐,我们就可以看到左边两个幻灯片衔接部分就形成一张完整的图片了。

再将已经做好的文字时间轴复制黏贴过来,调整好大小位置等。

4、添加动画
最后一步就是添加动画啦!我们在第二页幻灯片中添加一个【平移】的切换效果,完成了~

再一起看下最后效果:
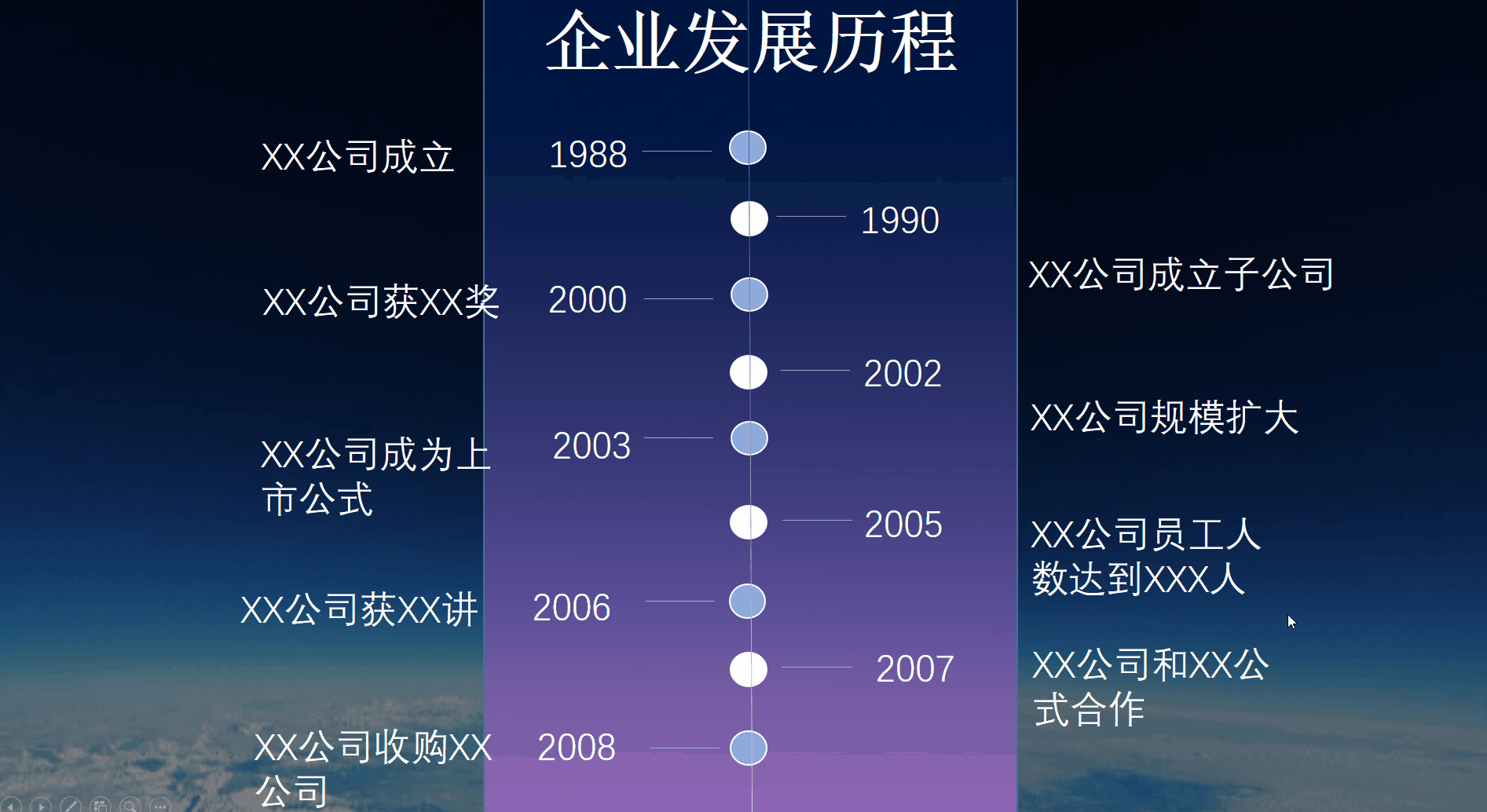
1、模板展示
当然啦,如果你是实在不想自己动手做,那就可以选择办公资源网了,这里有很多优质的PPT模板和PPT图表,可以满足各种制作需求,套用模板后再稍稍进行修改,相信你的PPT也会瞬间变高级的。

2、选择模板
例如时间轴在PPT图表这边就可以看到了,点击进入后,就可以浏览自己喜欢的模板或者直接搜索相关主题了。

3、点击下载
点击进入详情页面,看下PPT是不是你想要的样子,确定后点击【立即下载】就可以了。

PPT其实也没有我们想象中的那么难!看完大家都学会了吧?
,免责声明:本文仅代表文章作者的个人观点,与本站无关。其原创性、真实性以及文中陈述文字和内容未经本站证实,对本文以及其中全部或者部分内容文字的真实性、完整性和原创性本站不作任何保证或承诺,请读者仅作参考,并自行核实相关内容。文章投诉邮箱:anhduc.ph@yahoo.com






