ps怎么利用通道抠人物(详细讲解利用PS通道抠人物的方法)
PS抠图在平时的工作中应用非常广泛。在众多的抠图中,抠人物换背景应该说不是特别简单的,主要是因为人物的头发部分比较难抠,抠不好会产生锯齿状的效果。
对于人物的抠图,我们通常采用通道抠图的方法。那么,你会通道抠图吗?今天,小阳就来详细讲解一下通道抠图的具体步骤,掌握了它,今后人物的抠图就再也不怕了!
首先,我们打开图片,复制一层。

进入通道面板,选择黑白对比最强烈的一个通道复制一层,具体选择哪个通道根据具体的照片来定。比如我的这张照片,我复制的是“蓝”通道,将它拖到“新建”按钮上复制一个蓝色通道。
接下来,按Ctrl L调整复制出来的通道的色阶,拉大头发与背景的色差。
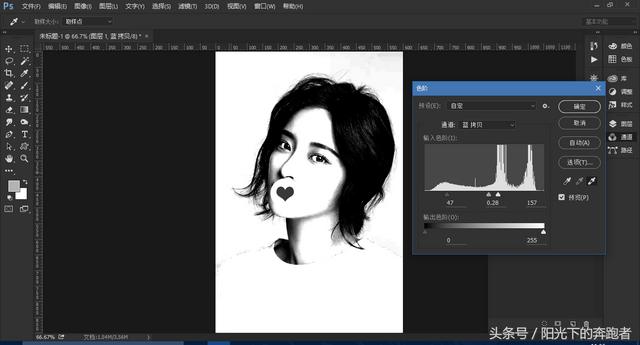
用画笔将需要抠的地方涂黑,大概就行,衣服等地方可以用钢笔抠。

Ctrl I反相,然后按住Ctrl单击通道缩略图,建立选区,此时点击RGB通道。

回到图层面板,Ctrl J复制图层,此时,我们就得到了去除背景的人物了。我们可以新建一个纯色图层看看效果。

我们发现,人物的头发可以说抠的效果不错,但下面的衣服还不是抠得很干净。

这是,我们可以用钢笔工具勾出边缘,按Delete去到杂边就可以了。最终效果如下图:

以上就是通道抠图的具体步骤了,可以看到,通道抠图特别适用于抠像头发、毛发这样的物体。
我们来总结一下通道抠图的核心步骤吧!
-
第一步:复制素材图层做备份;
-
第二步:打开通道面板,复制黑白色差最大的一个通道;
-
第三步:Ctrl L调整色阶,拉大主体(黑色)与背景(白色)的差距;
-
第四步:将需要抠的部分涂黑,其余部分变白;
-
第五步:Ctrl I反相,获得图层缩略图;
-
第六步:点击RGB通道,回到图层面板,复制图层;
-
第七步:添加纯色背景,用钢笔工具做最后的调整。
我想,只要你掌握了以上的七步,并多加练习,就能轻松驾驭人像抠图的问题了。
如果你想了解更多和设计相关的内容,欢迎关注我的头条号!
,免责声明:本文仅代表文章作者的个人观点,与本站无关。其原创性、真实性以及文中陈述文字和内容未经本站证实,对本文以及其中全部或者部分内容文字的真实性、完整性和原创性本站不作任何保证或承诺,请读者仅作参考,并自行核实相关内容。文章投诉邮箱:anhduc.ph@yahoo.com






