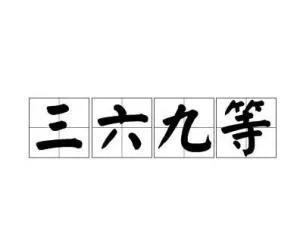怎么用ps处理人像瘦脸(好摄课堂ps后期的除皱)
人人都想永葆青春,但是青春能保持住吗?肯定不能,但可以让我们的相片永葆青春,今天好摄就和大家一起来聊聊相片如何除皱,降噪,美白和瘦脸,这个教程也非常适合影友们人像后期的处理。下图为修改前的素材照片。
了解更多摄影和修图技巧请关注我们头条号:好摄网,每天免费摄影技巧免费发给你哦!

第一步:在ps中打开原照片,ctlr j快速复制一个图层。并点击图层右边的通道,见下图箭头位置

第二步:在通道里面,右键复制蓝色图层,然后选择滤镜----其他-----高反差保留,半径设置为5像素。(具体根据你的照片设置)


第三步:选择图像-----计算命令选项,混合设置为“实色混合”。这一项主要是选出噪点和皱纹。

第四步:按住Ctrl不松手,然后鼠标点击图层alpha左边的图片,就会出现选区,然后快捷键Ctrl shift i反选选区,主要选择住皱纹和噪点部位。然后在图层下边选择可选颜色调节层,选择红色,然后对里面的选择进行设置,此时你会发现皱纹和噪点改善很多。


第五步:使用快捷键Ctrl shift alt e快速调出修复工具,流量设置20左右,前景色一定要是白色,
然后在有暗斑的部位进行涂抹。

第六步:复制一个图层,然后选择图像----调整---曝光度,然后进行细微调整,见下图

第六步:选择滤镜---液化。然后把压力和密度都调小,把脸部拉瘦一点。

下面是新旧对比,大家可根据教程自己尝试一下,不同的图片其参数设置也不尽相同。好摄为了给大家写教程,上面的图片是选自网络,因此分辨率较低,导致细节部分不是太全)

大家如果有什么更好的建议可以在下方评论留言哦!
,免责声明:本文仅代表文章作者的个人观点,与本站无关。其原创性、真实性以及文中陈述文字和内容未经本站证实,对本文以及其中全部或者部分内容文字的真实性、完整性和原创性本站不作任何保证或承诺,请读者仅作参考,并自行核实相关内容。文章投诉邮箱:anhduc.ph@yahoo.com