win10 如何用cmd修改登录方式(CMD命令提示符之重置windows10系统登录密码)
Windows系统登录用户和登录密码忘记有时在所难免,之前分享了关于“cmd命令提示符之重置Windows Ser2008系统密码”方式,本期文章按照前期文章的技术思路,详细介绍windows10系统重置登录密码方式,希望各位小伙伴有所收获。
系统版本及运行环境说明系统软件版本如下图所示,系统运行在“VMware Workstation 16 Pro”环境中。

第1步:挂载系统ISO镜像;
第2步:启动系统过程中按“ESC”键进入“Boot Manger”,选中“CDROM”启动;
第3步:进入“修复计算机”模式中“疑难解答”,进入“命令提示符”,并修改cmd.exe的程序名;
第4步:关机,卸载ISO镜像,正常启动系统;
第5步:在登录界面,调用“轻松使用”图标,选中“屏幕键盘”来间接启动CMD命令提示符,然后通过命令提示符查看系统登录账户并重置该系统账户的登录密码;修改完毕后,关闭CMD命令提示符并尝试使用新密码登录系统;
第6步:系统登录成功后,关闭系统。按照第1-4步,恢复修改的程序名。
操作详细步骤挂载系统ISO镜像后,启动系统过程中按“ESC”键进入“Boot Manger”,选中“CDROM”启动,如下图所示;

进入操作系统安装界面,点击“下一步”,如下图所示;

点击“修复计算机”,如下图所示;

进入“修复计算机”页面,点击进入“疑难解答”页面,如下图所示;

在“高级选项”页面,点击进入“命令提示符”,如下图所示;

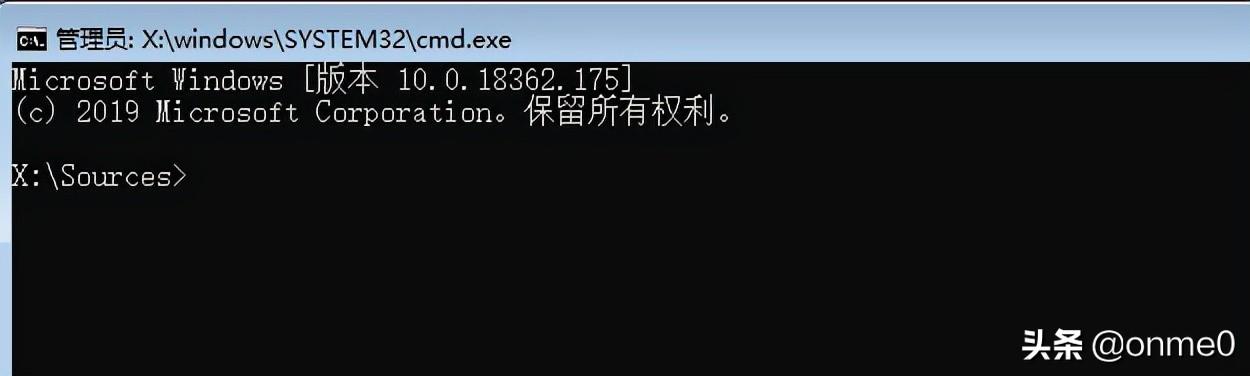
使用命令进入系统盘指定目录,查找CMD和OSK程序,然后修改CMD和OSK程序名,最后关闭系统,如下图所示;
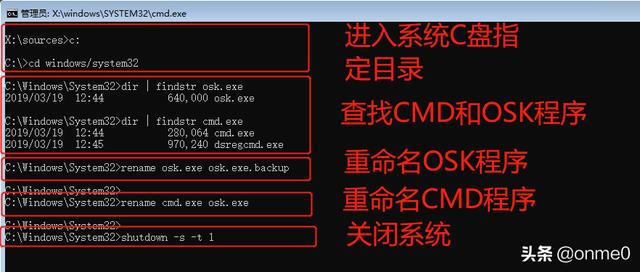
在登录界面,点击进入“轻松使用”图标,如下图所示;

选中“屏幕键盘”来间接启动CMD命令提示符,如下图所示;

通过命令提示符查看系统登录账户并重置该系统账户的登录密码,修改完毕后,关闭CMD命令提示符,如下图所示;

系统登录成功后,关闭系统。按照“操作思路”中的第1-4步,恢复修改的程序名。
总结利用CMD命令提示符重置windows系统登录密码的思路一样,对比重置windows 2008系统登录密码的过程来讲,重置windows10系统的过程选择C盘为默认系统盘。以上分享,不足之处,欢迎各位小伙伴多多留言指正。
,免责声明:本文仅代表文章作者的个人观点,与本站无关。其原创性、真实性以及文中陈述文字和内容未经本站证实,对本文以及其中全部或者部分内容文字的真实性、完整性和原创性本站不作任何保证或承诺,请读者仅作参考,并自行核实相关内容。文章投诉邮箱:anhduc.ph@yahoo.com






