excel单元格怎么设置多种选项(6个单元格设置必备技巧)
在单元格中输入的数据,默认为底端左对齐,因此常需要根据实际需要重新设置数据的对齐方式。
①选中要设置对齐方式的单元格区域,在“开始”标签中的“对齐方式”选项组中,可以设置不同的对齐方式。如要实现数据中部居中显示,单击“垂直居中”按钮 ,或者“居中”按钮 即可。
②单击“减少缩进量”按钮 ,或“增大缩进量”按钮 ,可以让选中单元格区域文字缩进显示,如图1-6所示。

图1-6
③单击“方向”按钮 ,可以设置单元格中内容的对齐方式,如图1-7所示。

图1-8
②也可以单击“会计数字格式”按钮 ,快速设置不同的会计数字格式。在“会计数字格式”下拉菜单中选择“英语(英国)”命令,即可将选中的区域的数字设置为英国会计数字格式,如图1-9所示。

图1-9
提示:该选项组起到了快速设置的作用,其中显示的都是每一种数字格式的默认格式,要设置更为详细的数字格式,需要打开“设置单元格格式”对话框,在“数字”选项卡下进行设置。
例3 当输入内容超过单元格宽度时自动调整列宽在单元格中输入数据时,如果数据长度超过了单元格的宽度,则超过宽度部分会无法显示出来。通过设置单元格的“自动调整列宽”格式可以让输入内容超过单元格宽度时自动切换到下一行显示。
①选中已经输入了的数据且不能在单元格中完整显示的单元格或单元格区域,如图1-10所示。

图1-10
②单击“开始”标签,在“单元格”选项组中单击“格式”按钮,从下拉菜单中选择“自动调整列宽”命令选项,即可实现让选中单元格根据所填写内容自动调整列宽,如图1-11所示。
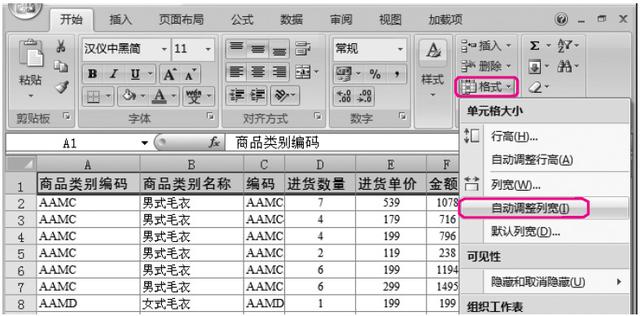
图1-11
例4 当输入内容超过单元格宽度时自动换行当输入的数据长度超过了单元格的宽度时,除了可以设置单元格的“自动调整列宽”格式外,也可以设置单元格的“自动换行”格式让其完整显示。
①选中目标单元格区域,可以是已经输入了数据的单元格,也可以是需要输入较多数据的空白单元格,如图1-12所示。
②单击“开始”标签,在“对齐方式”选项组中单击“自动换行”按钮 ,即可实现让选中单元格中的数据自动换行,如图1-12所示。

图1-12
例5 当输入内容超过单元格宽度时自动缩小字体设置让单元格中的字体自动缩小以适应单元格的宽度,也可以解决输入数据超过单元格宽度的问题。
①选中目标单元格区域,可以是已经输入了数据的单元格,也可以是需要输入较多数据的空白单元格。在“开始”标签中的“对齐方式”选项组中,单击“设置单元格格式”按钮 ,如图1-13所示。

图1-13
②打开“单元格格式”对话框,在“文本控制”栏下选中“缩小字体填充”复选框,如图1-14所示。

图1-14
③单击“确定”按钮返回,在选定的单元格中输入文字,当文字超过单元格列宽时则会自动缩小字体,如图1-15所示。

如图1-15
例6 让单元格不显示“零”值当单元格的计算结果为0时默认显示0值,如果不想显示出0值,则可以按下面的方法来实现。
①在工作表编辑状态,单击“Office”按钮打开下拉菜单,单击“Excel选项”按钮,打开“Excel选项”设置对话框。
②选择“高级”标签,在“此工作表的显示选项”下拉列表中可以选择该项设置是应用于当前工作表还是应用于整个工作簿,然后取消选中“在具有零值的单元格中显示零”复选框,如图1-16所示。

图1-16
③设置完成后,单击“确定”按钮即可实现0值不显示。
你学会了吗? 单选
0人 0%
学会了一点点
0人 0%
学会了一半
0人 0%
全部学会了
0人 0%
收藏起来慢慢学
,
免责声明:本文仅代表文章作者的个人观点,与本站无关。其原创性、真实性以及文中陈述文字和内容未经本站证实,对本文以及其中全部或者部分内容文字的真实性、完整性和原创性本站不作任何保证或承诺,请读者仅作参考,并自行核实相关内容。文章投诉邮箱:anhduc.ph@yahoo.com






