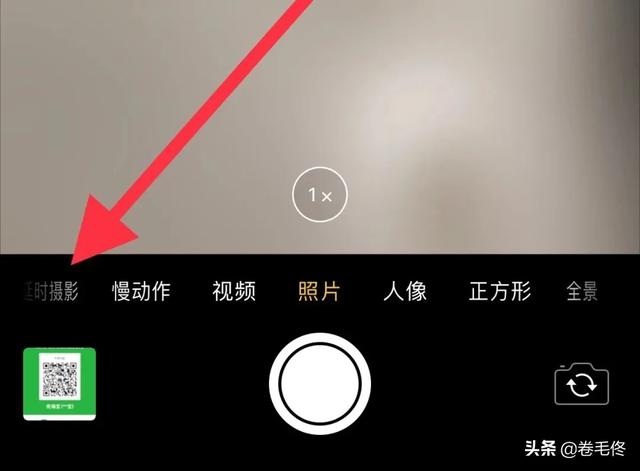低端电脑卡顿解决方法(打败电脑卡顿从我做起)
在电脑的日常使用过程中,我们往往会出现越用越卡的情况,在这个时候我们就会烦恼,抱怨电脑的卡顿。那么这期我就系统地教大家如何提高电脑的性能
实操
1.清理磁盘垃圾
打开“此电脑”,右键C盘属性,点击“磁盘清理”,之后我们选择需要清理的项目,或者在你删除东西的时候,想彻底删除,可以按shift delete键,对于应用软件不适用。




2.优化驱动器
我们依然打开C盘的属性,然后按照图示操作即可,我们可以设置优化频率

3.自动清理
以win11为例,我们按住win i键打开控制面板,找到“存储”➡“存储感知”,我们可以把运行存储感知设为每天


4.临时文件修改至其他盘
如果不改的话,系统就会自动默认保存c盘,从而增加负担,久而久之就会造成c盘空间不足
我们右键“计算机”,打开“属性”,在左侧栏找到“高级系统设置”,点击“高级”➡“环境变量”,找到TEMP和TMP,两个都要修改至其他盘符,这里根据个人需求修改,我以D盘为例,点击“编辑”,修改成图中的样子即可,记得在输入的时候调为英文半角输入状态,不然可能会出现修改不成功的情况



5.减少开机启动项,这个目的是为了提高开机速度
我们打开“运行”,或者按住win r键,输入“msconfig”,点击确定

点击“服务”,勾选“隐藏所有Microsoft服务”,这样就能避免误选系统文件,导致出问题,然后我们就可以取消勾选一些非必要选项,比如你安装的应用,可以取消勾选,这里建议保留电脑自带安全软件,以及驱动程序。

然后点击“启动”-“打开任务管理器,在这里我们禁用一些软件的自启动,Realtek为声卡,不建议禁用,大家可以禁用一些你安装的软件。驱动最好不要禁用!

6.更改系统虚拟内存
那么虚拟内存有什么作用呢?和我们的物理内存有什么区别?其实就是当物理内存不够用的时候,虚拟内存发挥作用,用虚拟内存来动态管理运行时的交换文件,也就是拿出硬盘的空间来充当内存
我们依然打开“高级系统设置”

7.关闭烦人的弹窗广告
这里建议下载火绒安全软件,自带拦截弹窗功能,效果非常好


8.如今的系统都自带杀毒软件,我们不需要下载其他的杀毒软件以及安全软件。不然会占用内存和硬盘,导致系统卡顿
9.下载及安装软件时,记得把安装路径改为非C盘!
结尾
如果你还有疑问欢迎在评论区留言!也欢迎你提出其他问题,我会力所能及地帮助大家!
如有侵权,请及时和我联系!
,免责声明:本文仅代表文章作者的个人观点,与本站无关。其原创性、真实性以及文中陈述文字和内容未经本站证实,对本文以及其中全部或者部分内容文字的真实性、完整性和原创性本站不作任何保证或承诺,请读者仅作参考,并自行核实相关内容。文章投诉邮箱:anhduc.ph@yahoo.com