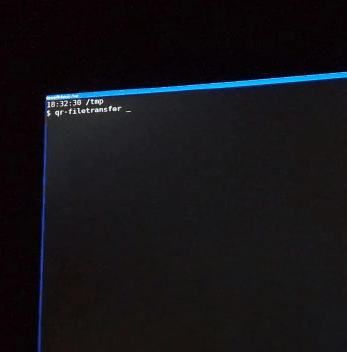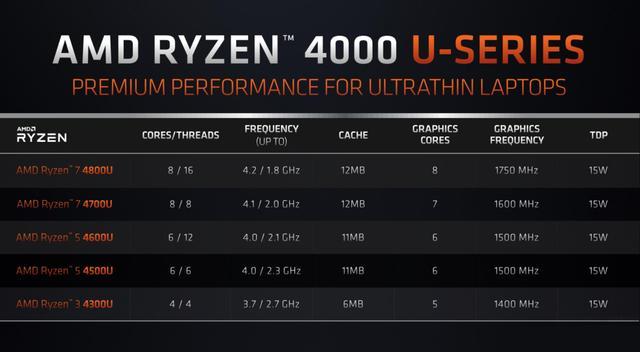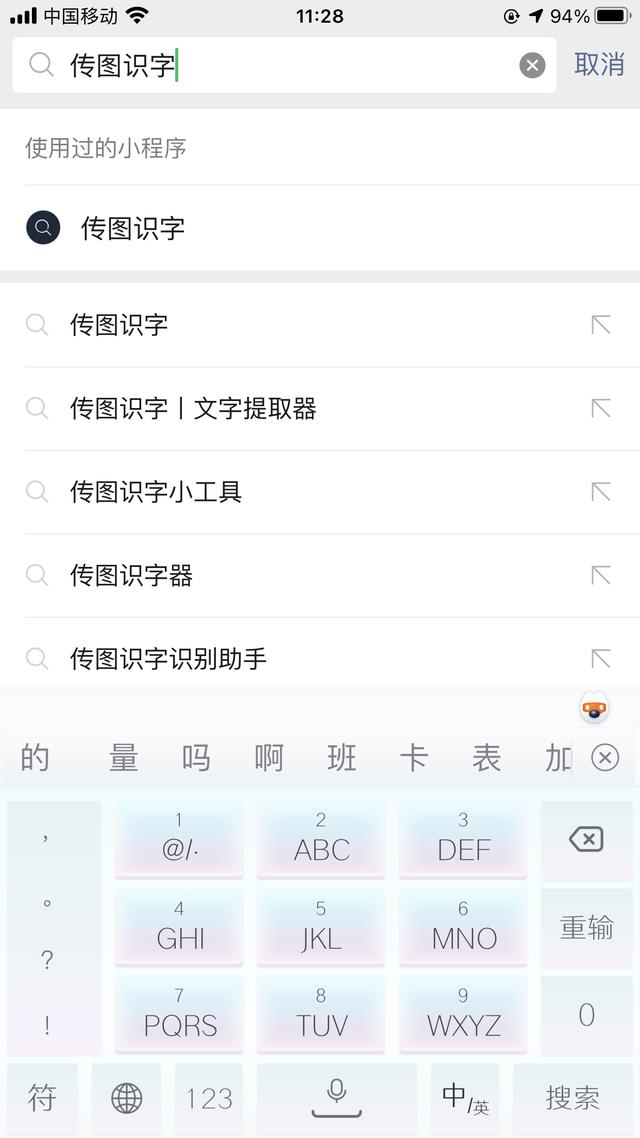word制作红头文件过程(用Word如何制作红头文件)
在实际工作中,我们时常会听到“红头文件”,那你知道如何用Word制作红头文件吗?本期Word妹与大家分享一下相关的制作方法。
什么是“红头文件”,请看下图:

(该图片来自网络,仅供学习参考)
由于每个单位对“红头文件”的格式不同,所以这里主要与大家分享制作方法,具体的格式就不分享了。
文字部分的制作方法,这里有两种方法可以实现。
第一种:利用双行合一
选中需要合并的文本,点击开始——段落——中文版式——双行合一,在相应的界面中点击确定,如果遇到字数不一样的可以用空格来调整。

选中文本,并按Ctrl ]增大字号,之后再选中文字后面添加相应的内容,最后全选,设置好字体颜色即可。

第二种:利用表格来制作
插入两行两列表格,然后将第二列单元格合并在一起,之后分别在单元格中输入内容,随后选中表格,点击开始——段落——表格——无边框即可。

红线部分的制作方法
选中段落标记,之后点击开始——段落——边框和底纹——方框——留下下边框,然后选择好边框的样式、颜色和宽度,最后点击运用于段落即可。

以上就是今天要与大家分享的技巧,希望对大家有所帮助,若有什么问题,欢迎在下方留言。
,免责声明:本文仅代表文章作者的个人观点,与本站无关。其原创性、真实性以及文中陈述文字和内容未经本站证实,对本文以及其中全部或者部分内容文字的真实性、完整性和原创性本站不作任何保证或承诺,请读者仅作参考,并自行核实相关内容。文章投诉邮箱:anhduc.ph@yahoo.com