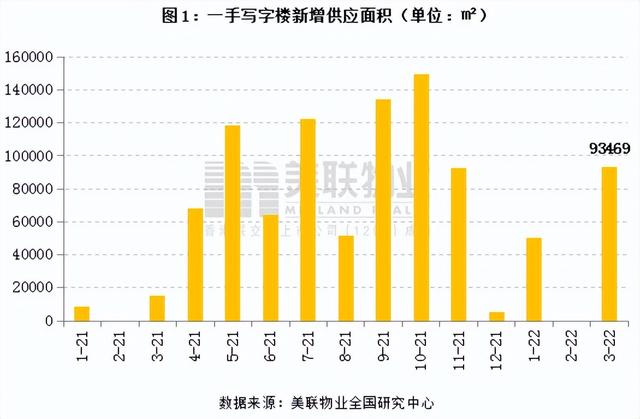ps字体怎么加粗(Photoshop字体加粗的几种实用方法)
相信很多小伙伴在使用Photoshop制作图片的时候会嫌弃设置出来的字体太细,想要一个加粗的效果却不知如何操作,那么遇到这种情况要怎么办呢?下面就和小编一起来看看如何解决吧。 Ps字体加粗的方法
方法一
1、鼠标选定百度两字,然后右击,点击仿粗体。
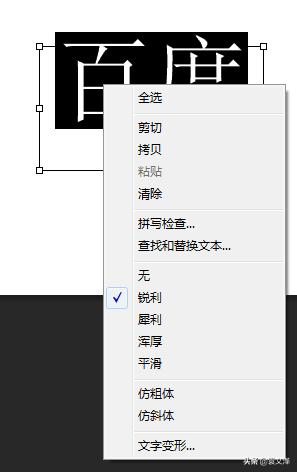
2、看看效果如何,字体已经很明显得变粗了。

方法二
1、打开ps软件,点击文件——新建。

2、创建一个新文件,点击确定。

3、点击文字工具(快捷键:T)。

4、输入“百度”。鼠标选定百度两字,点击浑厚。

5、字有了一点改变,不过变化细微,几乎看不见。

方法三
1、有时候即使选用了仿粗体仍然达不到我们的要求,那就可以用下列方法。点击图层下的“文字图层”,鼠标右击(鼠标放在缩略图的右边,蓝色框上右击,点击缩略图是没用的哦)点击删格文化字。

2、点击滤镜——其他——最小值。

3、在半径右边输入像素大小。如图,输入3后,字变得粗了。完成后,点击确定。

4、像素值不能输入太大,像图片中的72点大的字,最多只能输入3个像素值,再大就变形了。如果是100点甚至更大,可以输入更大的像素值。
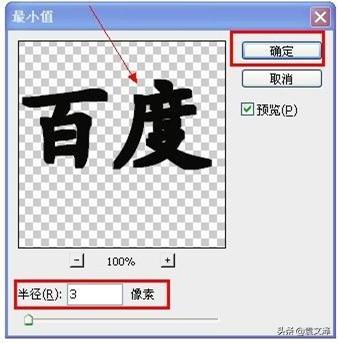
免责声明:本文仅代表文章作者的个人观点,与本站无关。其原创性、真实性以及文中陈述文字和内容未经本站证实,对本文以及其中全部或者部分内容文字的真实性、完整性和原创性本站不作任何保证或承诺,请读者仅作参考,并自行核实相关内容。文章投诉邮箱:anhduc.ph@yahoo.com