槽轮分型图解(如何快速设计分型面随形排气槽)
产品在异形形状设计分型面排气槽时可以随形设计,只是有些人可能不知道如何快速设计分型面随形排气槽,下面提供一个常用的设计方法以供参考:

1、用【拉伸】指令绘制出一级排气槽与二级排气槽的宽度,一般一级排气槽的宽度为(3-5)mm,二级排气槽的宽度一般为(5-6)mm。点击【插入】—【设计特征】—【拉伸】,用鼠标左键选中模仁的分型线,点击【确定】,排气槽的宽度绘制成功,如下图所示:
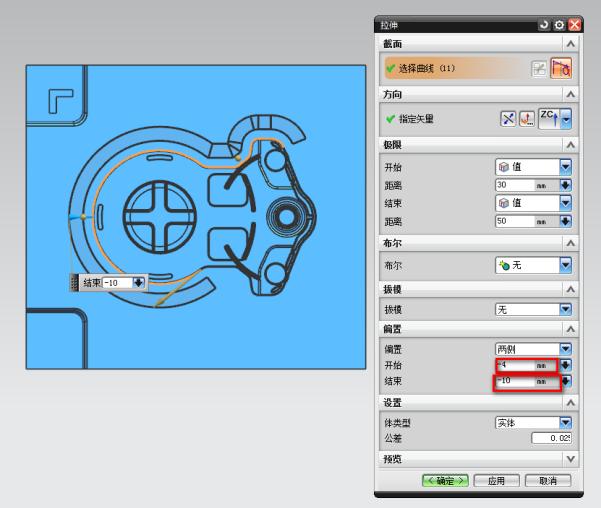
2、由于产品中间有一段曲线接不顺,所以需要在中间不顺部位桥接一条曲线使之接顺,点击【插入】—【来自曲线集的曲线】—【桥接】,用鼠标左键选中要桥接曲线的两个端点,完成曲线桥接,如下图所示:

3、点击【插入】—【设计特征】—【拉伸】,弹出【拉伸】对话框,用鼠标左键选中要拉伸的曲线与桥接曲线,点击【确定】,第二节排气槽的宽度绘制成功,如下图所示:

4、点击【插入】—【组合】—【求和】,弹出【求和】对话框,选择拉伸出来的所有实体,点击【确定】,如下图所示:

5、点击【插入】—【修剪】—【修剪体】,弹出【修剪体】对话框,【目标】—【选择体】选择拉伸出来的实体,【工具】—【工具选项】选择新建平面,【指定平面】选择Y-Z平面,点击【确定】,修剪好实体,如下图所示:

6、点击【编辑】—【变换】,弹出变换对话框,选择修剪好的实体,点击【通过一平面镜像】,选择修剪的平面,然后点击【复制】,把实体复制到模仁的另外一边,如下图所示:



7、点击【插入】—【组合】—【求和】,弹出【求和】对话框,【目标】选择任意一个排气实体,【刀具】选择另一个排气实体,点击【确定】,如下图所示:

8、点击【插入】—【修剪】—【修剪体】,弹出【修剪体】对话框,用鼠标左键选中合并后的实体,【工具选项】选择【新建平面】,【指定平面】选择点和方向,在实体的大致中间位置设置点,将实体底部面剪平齐,如下图所示:

9、点击【插入】—【细节特征】—【边倒圆】,弹出【边倒圆】对话框(同上的疑问),然后选中排气求差体两端棱线,将实体倒圆角接顺,方便CNC加工,如下图所示:

10、点击【插入】—【同步建模】—【替换面】,弹出【替换面】对话框,【要替换的面】—【选择面】选择排气求差体的底部面,【替换面】—【选择面】选择模仁分型面,点击【确定】,如下图所示:

11、点击【插入】—【偏置/缩放】—【偏置面】,弹出【偏置面】对话框,【要偏置的面】—【选择面】选择排气求差实体底部面,【偏置】输入0.5,如下图所示:

12、点击【插入】—【组合】—【求差】,弹出【求差】对话框,【目标】—【选择体】选择模仁,【刀具】—【选择体】选择排气求差体,点击【确定】,完成分型面随形排气槽的设计,如下图所示:


免责声明:本文仅代表文章作者的个人观点,与本站无关。其原创性、真实性以及文中陈述文字和内容未经本站证实,对本文以及其中全部或者部分内容文字的真实性、完整性和原创性本站不作任何保证或承诺,请读者仅作参考,并自行核实相关内容。文章投诉邮箱:anhduc.ph@yahoo.com






