电脑一直出现删除文件的提示(电脑删除文件操作异常如何解决)

如何解决计算机日常使用中删除或移动某文件时系统权限不足的问题?今天我来和你讨论一下。
第一种情况:
首先,这类问题通常涉及从系统磁盘(默认的c磁盘)删除或移动文件。由于需要删除的文件来自系统盘,出于系统安全考虑,系统拒绝此类操作,如图所示:
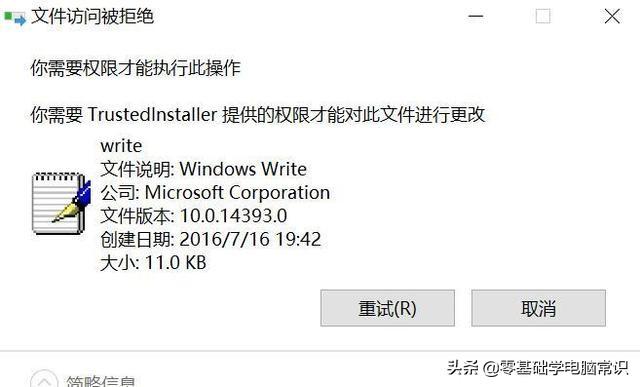
解决方法如下:
1. 打开浏览器下载计算机管理器;
2. 在工具箱中找到文件撕碎,点击“下载”,如图所示:

3.添加
3.添加撕碎文件,如图所示:
2. 在窗口中单击Add,然后输入要选择的对象的名称,输入“Administrators”,单击确定:
4. 然后单击确定,就完成了。此解决方案仅适用于无法删除的文件。
第二种情况:
除了这种简单而直接的方法外,您还可以修改权限来完成删除。具体解决方案如下:
1. 选择你想要删除的文件,右击[属性],切换到[安全]界面,然后点击编辑:

2. 在窗口中单击Add,然后输入要选择的对象的名称,输入“Administrators”,单击确定:

3.最后选择“Administrators”,点击“确定”:

第三个情况:
另外,也有文件占用导致异常操作的情况,如图:
这种情况我们只需关闭打开的文档,并在流程完成任务后尝试删除该文件。如图所示:

此方法适用于无法关闭或移动文件的情况。这是文件操作异常的解决方案
,免责声明:本文仅代表文章作者的个人观点,与本站无关。其原创性、真实性以及文中陈述文字和内容未经本站证实,对本文以及其中全部或者部分内容文字的真实性、完整性和原创性本站不作任何保证或承诺,请读者仅作参考,并自行核实相关内容。文章投诉邮箱:anhduc.ph@yahoo.com






