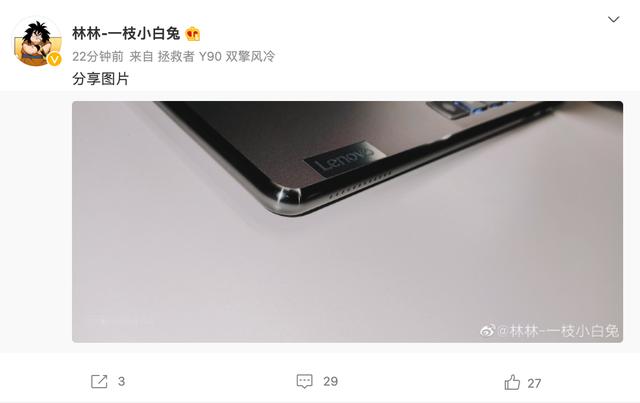虚拟机安装桌面版linux系统(Windows系统通过虚拟机安装LINUX)
最近闲来无事想搞个LINUX系统玩玩,但是给电脑装个LINUX系统不太现实,其实不怎么用费那功夫真是提不起劲,于是就想着安装个虚拟机再加载个LINUX镜像吧。
于是就开始第一步下载镜像,下载虚拟机。
我们这里选择的Linux系统选择的是centOS7.0,直接在官网下载的镜像包下来4个G左右。

下载完成后我们需要查看我们电脑处理器是否支持虚拟化,在这里我使用securable软件来检测。硬件虚拟化是开启的,如果这项是关闭的话我们需要在BIOS中设置打开CPU虚拟功能。

刚开始选择的虚拟机是virtualBOX,但是每次加载镜像后安装就显示黑屏,根据在网上查到的信息是因为显卡驱动没有匹配所以出现黑屏的情况。好吧,解决这个问题不知还得多长时间,于是我们换了一个虚拟机VMware workstations,既然要用当然要选择最新版的14.0,安装时提示“此程序不适用于此计算机”。于是又上网攻略了一番:因为我电脑是win7 32位系统,但是vimware workstations从10以后只支持64位的系统,所以在网上下载安装了一个10.0版本进行安装。

完成后我们打开软件选择新建虚拟机选择:你需要安装的系统版本、分配运行内存大小、硬盘大小、网卡模式、镜像加载位置等。这里我就不赘述了,百度上都有。在这里需要特别说明下,在安装的时候一定要把工作目录设置在存储空间比较大非系统盘。因为在之后的试验中我们经常会创建很多的快照,占用空间比较大。

这里我们就可以正式进入系统进行安装了,第一次加载LINUX系统直接选择TAB键,然后回车开始安装,安装完成后选择创建一个管理员账户和密码。最后第一次开机我们先做个快照,再进行试验操作。

下来是我们的福利时间,所有文中资源可在公众号老王的生活秘方中回复关键词进行索取。
关键词:securable
关键词:vimware10
关键词:VM10激活码
,免责声明:本文仅代表文章作者的个人观点,与本站无关。其原创性、真实性以及文中陈述文字和内容未经本站证实,对本文以及其中全部或者部分内容文字的真实性、完整性和原创性本站不作任何保证或承诺,请读者仅作参考,并自行核实相关内容。文章投诉邮箱:anhduc.ph@yahoo.com