打开windows更新能操作吗(如何在Windows11)
Windows 将更新下载到目录内的“SoftwareDistribution”文件夹C:\Windows。根据更新的数量和大小,“SoftwareDistribution”文件夹在您的 C 驱动器中可能占用数 GB 的大小。有时,如果 C 盘空间不足, Windows 更新可能会失败。要解决此问题,您可以更改 Windows 11 或 10 中的 Windows 更新文件夹位置。
如何在 Windows 11 上将 Android 手机用作网络摄像头
Windows 11 sets 多标签正式回归,再见 QTTabBar
之后,下载的 Windows 更新文件将不会存储在 C 盘中。相反,它们将存储在您选择的文件夹中。但是,默认情况下,Microsoft 不提供任何设置或注册表破解来更改“SoftwareDistribution”文件夹的位置。但是,我们可以使用“符号链接”将“SoftwareDistribution”文件夹重定向到另一个驱动器上的新文件夹。这将反过来节省 C 盘中的空间。
将 SoftwareDistribution (Windows Update) 文件夹重定向到另一个位置使用mklink命令提示符中的命令,我们将为C:\Windows\SoftwareDistribution文件夹创建一个符号链接。它将 Windows Update (SoftwareDistribution) 文件夹位置更改为我们选择的目标。
但首先,我们必须停止 Windows 更新服务并重命名“SoftwareDistribution”文件夹。因此,请按照以下步骤操作。
步骤 1:停止 Windows 更新服务首先,按Windows R键盘快捷键启动"运行"。之后,键入services.msc并按Enter启动服务控制台。

启动 RUN 实用程序,键入services.msc并按Enter
现在,在服务控制台中,向下滚动并找到Windows 更新服务。接下来,右键单击它并选择停止以停止服务。之后,我们将能够在 Windows 11 或 10 中更改 Windows Update 文件夹位置。

停止 Windows 更新服务
注意:如果 Windows 更新服务已停止(未运行),您可以进行下一步。
第 2 步:重命名“SoftwareDistribution”文件夹停止 Windows 更新服务后,重命名“SoftwareDistribution”文件夹。转到C:\Windows目录并查找“SoftwareDistribution”文件夹。
接下来,选择“SoftwareDistribution”文件夹并按键盘上的F2键重命名此文件夹。之后,为“SoftwareDistribution”文件夹输入一个新名称,然后按Enter。在本教程中,我们将其重命名为“SoftwareDistribution_old”,但您可以使用任何名称。接下来将创建一个符号链接将“SoftwareDistribution”文件夹重定向到新位置,以更改 Windows 11 或 10 中的 Windows Update 文件夹位置。
按Enter后,您可能会看到几个UAC 提示,单击Yes继续。

但是,在继续之前,请确保在另一个驱动器中为 Windows 更新创建一个新文件夹。在本教程中,我们在以下路径中创建了一个新文件夹:D:\WindowsUpdate
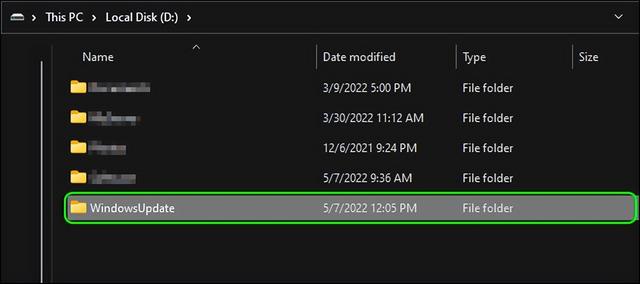
创建符号链接以将“SoftwareDistribution”文件夹重定向到新位置并更改 Windows Update 文件夹路径需要以管理员身份启动命令提示符。
因此,在开始菜单上搜索“cmd”并选择以管理员身份运行以使用管理员权限启动 CMD。您可能会看到 UAC 提示,单击是继续。

从开始以管理员身份启动命令提示符
步骤 5:创建符号链接以更改 Windows 11 或 10 中的 Windows 更新文件夹位置创建一个符号文件夹链接,将“SoftwareDistribution”文件夹从 C 驱动器重定向到另一个驱动器D:\WindowsUpdate。
在命令提示符中键入以下命令,然后按 Enter。
mklink /j "C:\Windows\SoftwareDistribution" "D:\WindowsUpdate"
您可以在此处查看有关该mklink命令的更多详细信息。

现在,我们已成功更改 Windows 11 或 10 中的 Windows Update 文件夹位置。不再需要重命名为“SoftwareDistribution_old”的旧 SoftwareDistribution 文件夹。
因此,转到C:\Windows文件夹并删除“SoftwareDistribution_old”文件夹。

现在,转到设置 > Windows 更新,然后单击检查更新。

之后,转到新的 D:\WindowsUpdate 文件夹以检查 Windows Update 正在下载的文件。

您现在已成功更改 Windows 11 或 10 上的默认 Windows Update 文件夹位置。因此,从现在开始,您的 Windows 11 或 10 会将更新下载到新文件夹,而不是默认的 C 驱动器。
通过更改 Windows 更新文件夹位置解决 Windows 中的磁盘空间不足问题因此,上面的教程解释了如何轻松地将默认的 Windows Update 文件夹 (SoftwareDistribution) 位置更改为另一个驱动器并节省 C 驱动器中的磁盘空间。希望你喜欢这个教程。如果您有任何疑问或建议,请随时在下面的评论区留言。
,免责声明:本文仅代表文章作者的个人观点,与本站无关。其原创性、真实性以及文中陈述文字和内容未经本站证实,对本文以及其中全部或者部分内容文字的真实性、完整性和原创性本站不作任何保证或承诺,请读者仅作参考,并自行核实相关内容。文章投诉邮箱:anhduc.ph@yahoo.com






