vmware虚拟机操作步骤 重构虚拟机操作
一、故障描述
一客户公司使用的是VMware 桌面虚拟化,桌面使用的是链接克隆生成的。客户在使用的过程中,突然有一台虚拟机报错:
D:\Users\vmsuser09\Desktop上的应用程序都无法访问。
所有软件都无法进行安装。报路径错误 。
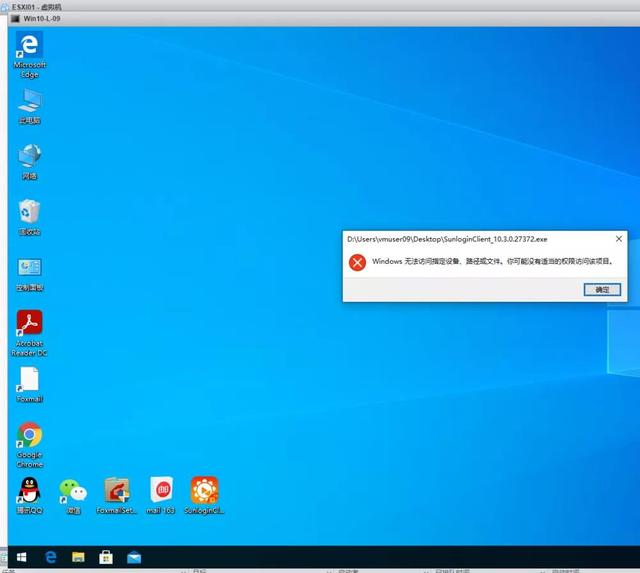
把安装文件放到D盘,双击安装,显示windows无法访问指定设备、路径或文件,你可能没有适当的权限 访问该项目。

二、解决办法
2.1、D盘权限问题
1有的人说是D盘没有权限,编辑D盘的权限,Everyone都可以完全控制。



2、权限更改完成。

3、更改完成后,还是无法安装程序。
2.2、磁盘问题
1、使用chkdsk /r d: 命令进行磁盘修复。


2、正在修正。
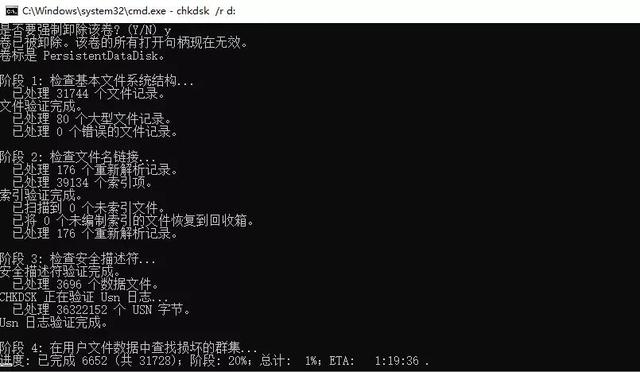
3、修复完成。

4、重新安装软件还是报错。于是把程序拷贝到C盘安装。

5、C盘可以进行安装。

6、但是安装时还是报错。

7、无法进行安装,这时判断,应该不是磁盘问题,可能是系统问题,于是vmware horizon链接克隆池中的,虚拟化桌面中的虚拟机,不能直接安装系统,必须通过view connect系统中,重构系统。
2.3、重构虚拟化桌面系统
1、登录view connect 服务器。找到View Composer,选择重构。

2、刷新,刷新没用。

3、重置虚拟机
重置虚拟机是把虚拟机恢复到以前创建虚拟机的设置,重置后还是没有用。

4、必须重构虚拟机,将虚拟机,重新从模块生成一下,选择之前创建好的虚拟机模板。
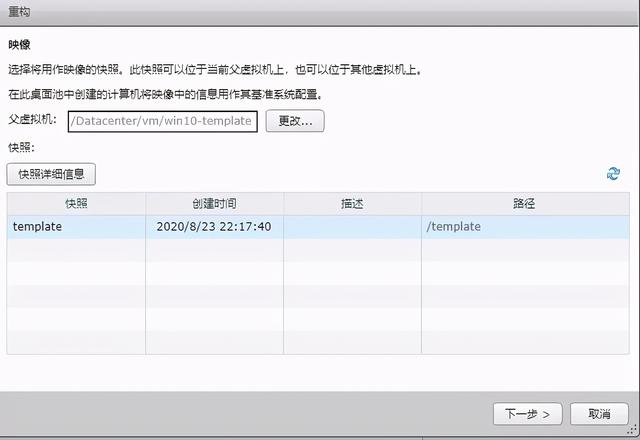
5、选择强制用户注册。注销时间为5分钟。

6、点击完成。


7、虚拟机就会收到一个信息,提示有一个非常重要的架构更新将5分钟后关机,请保存当前工作文件。


8、5分钟后,自动注销了,关机。
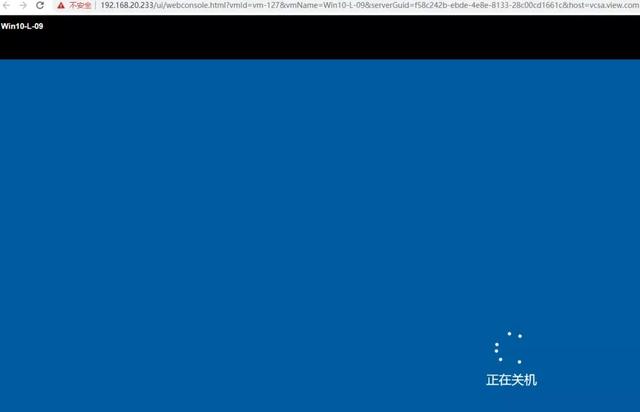
9、在vcenter中,可以看到重构的虚拟机任务。

10、等待重构完成,约十几分钟左右。

11、重新开机。

12、进入系统,D盘是永久磁盘,不会重置,数据都在里面。刚才重构的只是C盘。

13、可以正常打开D盘。
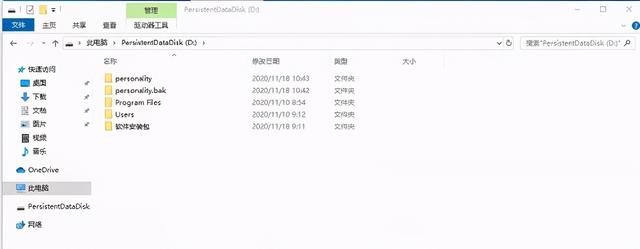
14、可以在view connect中,看到重构的虚拟机已经正常加域,代理已显示正常。

15、开始在D盘安装软件 。

16、可以正常安装了。


17、通过重构虚拟机,搞定。
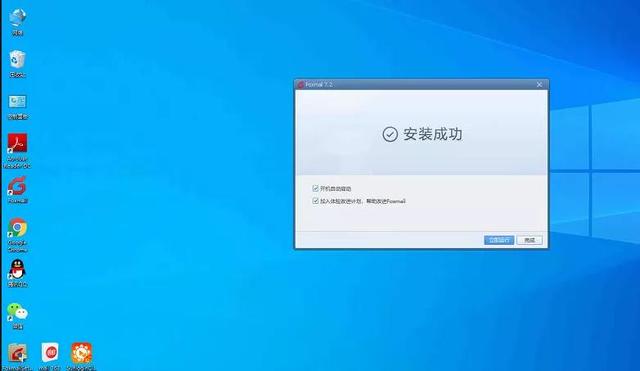
关注IT小技术,全部都是IT实战干货!
,免责声明:本文仅代表文章作者的个人观点,与本站无关。其原创性、真实性以及文中陈述文字和内容未经本站证实,对本文以及其中全部或者部分内容文字的真实性、完整性和原创性本站不作任何保证或承诺,请读者仅作参考,并自行核实相关内容。文章投诉邮箱:anhduc.ph@yahoo.com






