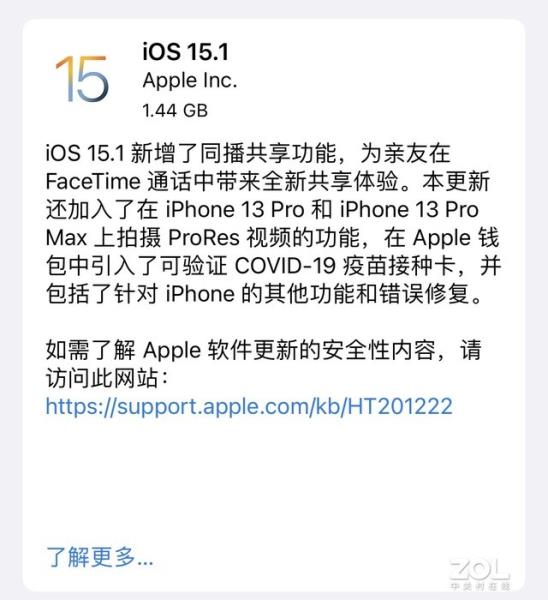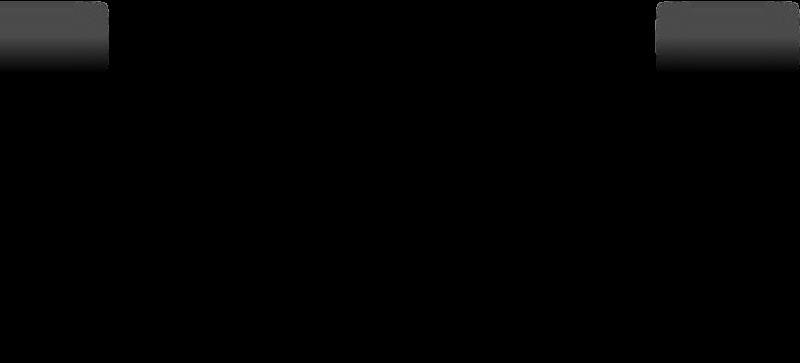excel打印区域虚线能调整设置(打印区域在一张纸上的方法)
电脑的打印功能,相信大家都不陌生,但说起Excel的打印功能,不知道大家又了解多少呢?
今天就给大家系统的分享下打印的一些技巧及注意事项
1、打印预览
方法一、自定义快速访问栏
我们可以在自定义访问栏里增加【打印预览和打印】
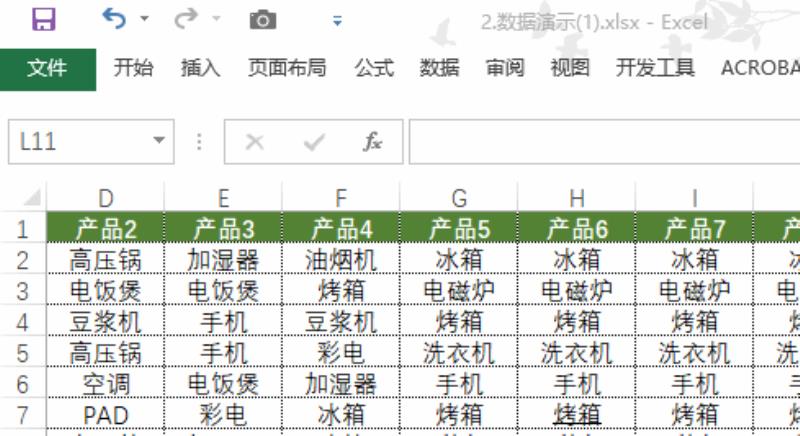
方法二、Ctrl+P/Ctrl+F2
当我们想看打印效果的时候,我们可以直接按下Ctrl+P/Ctrl+F2实现打印预览效果

方法三、依次按下Alt+F+P
在Excel内,我们依次按下Alt+F+P,也可以发现实现了打印预览功能

2、内容打印到一页
我们在打印的时候经常会遇到这种情况,打印的内容不在一页,就像下面这样的,正好有一列超出打印区域

如何保证打印打印的内容都在一页呢?
我们可以点击菜单栏中的【视图】-【分页预览】,我们可以看到一条蓝色的虚线,此时我们只需要把蓝色虚线拉到最右侧,即实现打印在一页上了

3.打印行号列标
我们处理excel电子表格的时候,有时候我们需要将表格的行号和列号给打印出来,那应该如何设置呢?
我们可以点击菜单栏中的【页面布局】-【打印标题】,在里面的打印区域,我们勾选【行号列标】,即实现了打印行号列标了

4、自定义打印区域
我们在实际工作的时候,可能并不需要打印所有的区域内容,这时,我们就要用到自定义打印区域了
操作方法:
方法一、设置打印区域
首先我们选中需要打印的区域,点击菜单栏中的【页面布局】-【打印区域】-【设置打印区域】,点击打印即可

方法二、预览时设置打印区域
和方法一类似,首先选中需要打印的区域,按Ctrl+P打印预览,点击【设置】-【打印选定区域】,即完成自定义区域打印了

5、打印内容居中
我们在打印的时候,应该都看到过这样的情况,打印的内容都是默认在页面的左边,可能打印出来的效果不好,如何让其居中打印呢?
操作步骤:
我们可以点击菜单栏中的-【页面布局】-【打印标题】-【页边距】-勾选【水平】和【垂直】,然后我们就可以看到打印的内容在纸张的中间了

6、不显示错误值打印
当我们需要打印的内容存在错误的内容时,如何设置才能不打印错误值呢?
操作步骤:
我们可以点击菜单栏中的-【页面布局】-【打印标题】,在打印区域的【错误单元格打印为】,我们选择空白,即实现了不打印错误值了
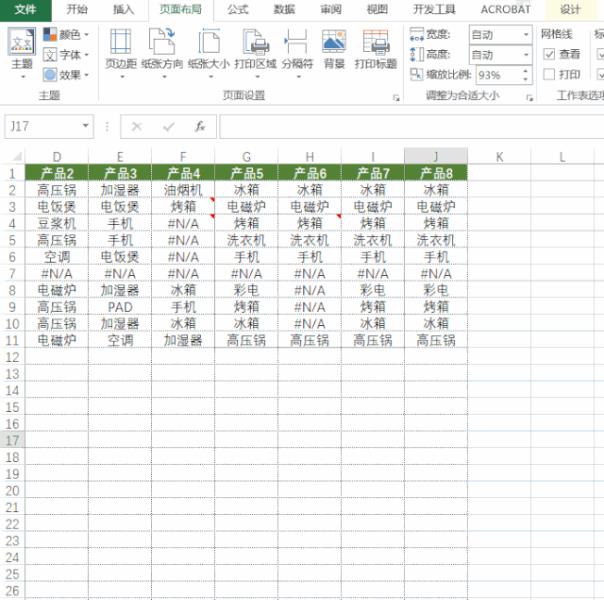
以上就是给大家分享的几个涉及到打印的技巧,希望对大家有所帮助
免责声明:本文仅代表文章作者的个人观点,与本站无关。其原创性、真实性以及文中陈述文字和内容未经本站证实,对本文以及其中全部或者部分内容文字的真实性、完整性和原创性本站不作任何保证或承诺,请读者仅作参考,并自行核实相关内容。文章投诉邮箱:anhduc.ph@yahoo.com