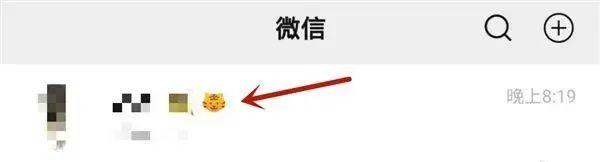ps如何制作描边字(PS字体设计之多层描边字的制作方法)

素材
1.打开素材,使用文字工具,在黑板素材的上方敲打出文字

2.将字体颜色设置为背景色统一颜色,并将文字居中显示,再点击图层样式中的描边

文字居中
3.第一层的描边大小我们可以设置为32像素(决定最外层轮廓的大小,可根据需要设置),位置为外部,颜色为黑色

描边
4.第二层的描边大小我们需要向内部缩进几个像素,比如这里缩进值为4。那么第二层的描边大小值应为28像素,颜色我们需要设置为素材背景绿色

第二层的描边
5.第三层的描边值应为24像素,颜色为黑色

第三层的描边
6.第四层的描边值应为20像素,颜色为为素材背景绿色

第四层的描边
7.以此类推到最后一层描边像素大小缩进递减为4无法再次缩进即可

最后一层描边
8.多层描边字字体制作完成

效果图
注:每期的图文教程都会有相关的视频教程,有些地方看得不是太懂,可以参考视频版去进行学习,效果更佳哦!
此教程适用于有部分软件基础的小伙伴,零基础的小伙伴,可以关注花好的专栏——PS零基础入门到精通,50节精华课
如果大家在学习的过程中有什么问题,欢迎留言评论或私信我,花好看到后很乐意为您解答!
喜欢记得收藏和转发,谢谢!
,免责声明:本文仅代表文章作者的个人观点,与本站无关。其原创性、真实性以及文中陈述文字和内容未经本站证实,对本文以及其中全部或者部分内容文字的真实性、完整性和原创性本站不作任何保证或承诺,请读者仅作参考,并自行核实相关内容。文章投诉邮箱:anhduc.ph@yahoo.com