群晖nas如何加内存(GOLDG5400解码4K4盘位群晖NAS主机组装使用手记)
上一篇是安装完成黑群dsm7.0.1系统后,提到第一次安装并且登录到群晖nas系统桌面,系统首先提示的创建存储池及存储空间。这些相当于win系统的硬盘分区格式化,只是nas系统是先安装系统后要求存储池,win系统是先有分区格式化后安装系统。
鉴于这类系统基础设置教程比较简单合适我辈新手参考,所以拿出一堆旧硬盘重新安装从头来过,并且从存储池设置到建好共享文件夹时,常用的共享文件夹的几种访问方式也归集到这里一起写出来,给入门的朋友做个参考。
一、创建系统存储池及存储空间
第一次进入系统关闭创建提示后,可以点击左上角主菜单

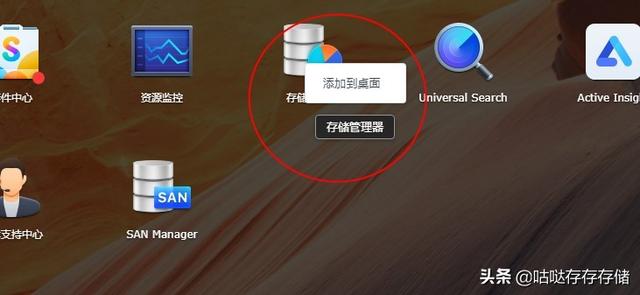
在弹出套件列表找到“存储管理器”点击打开,也可以右键点击选择“添加到桌面”,桌面快捷方式打开更方便。打开存储管理器会自动弹出创建提示

这时可以把其它硬盘盒安装好的硬盘插入(支持热插拔),关闭上面提示,约10秒左右后硬件刷新,点击“hdd/ssd”查看硬盘是否全部识别出来
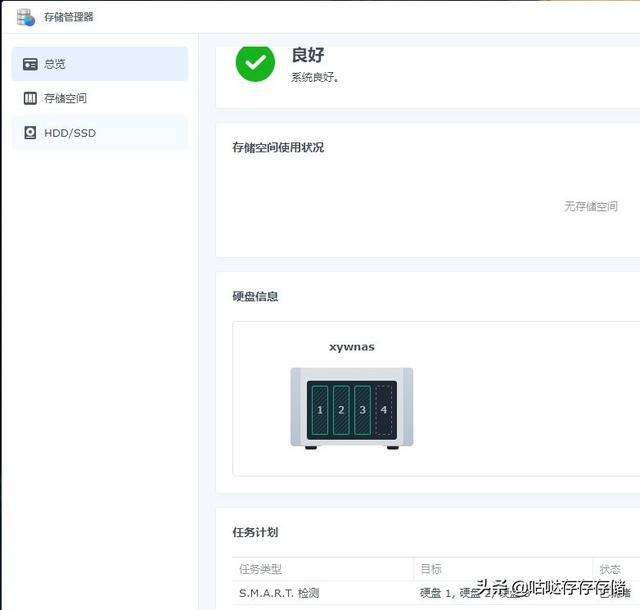

上面是我用旧盘安装的,在总览可以看到硬盘信息缩略图,在“HDD/SSD”内可以看到已经装好有3块硬盘,这块七彩虹H310M主板是4个sata口的,安装硬盘进去后硬盘顺序缩略和实际接线是完全一样的,强迫症的朋友看着是不是舒服多了。

在存储空间,立即创建,弹出提示点开始。


在弹出的界面中“RAID”类别就是常用的硬盘raid阵列,系统会根据实际安装的硬盘数量显示不同的类型,如果安装一个硬盘就不会有raid0和raid1显示。当然,如果安装了3块以上硬盘就会有raid5选项。组raid几这个看个人使用需求,不了解的朋友也可以百度一下。
另外有个细节按理说上面列表我已经安装了3个硬盘,可以组raid5的,但raid类别里并没有显示raid5选项,只有2个硬盘条件的0和1。下方显示的是HDD有2个,ssd有1个。所以说在nas系统内组raid时固态和机械不能混用,也就是sata hdd和sata sdd不能混用。

在下一步的选择硬盘的列表左下角会有提示不符合,点开可以查看原因。这个有固态和机械混装组raid的朋友要注意。
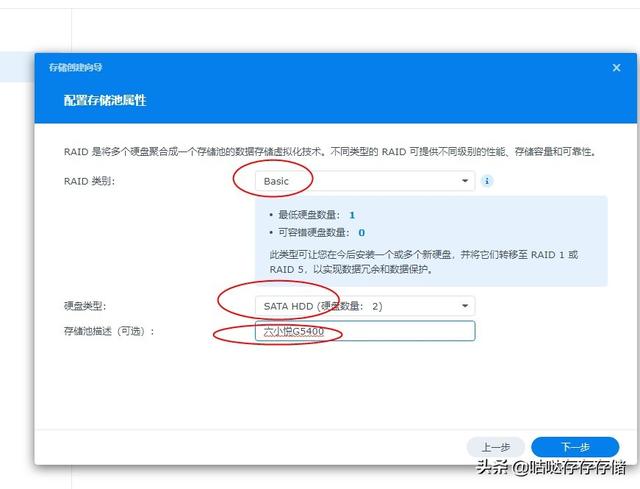
因为我很少用raid(穷,没有什么重要数据,浪费硬盘)所以就选择basic单个存储类别,硬盘类型为HDD,描述随便写,然后下一步。
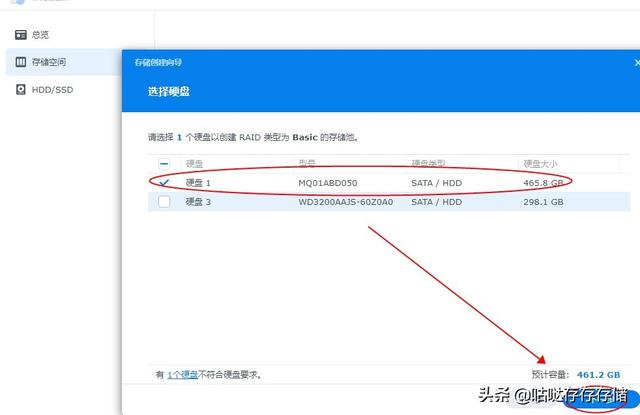
因为是basic单个硬盘类别,选择一个硬盘,下一步。(如果选择2个硬盘会怎么样??)
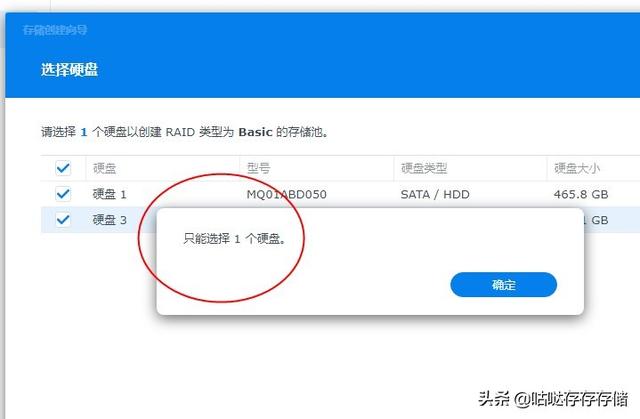
老老实实选择一个吧,别的盘重新再添加来过来一次即可。

下一步后这时会提示硬盘不在兼容列表内,不用理会,点击继续。

新盘的话跳过检查,旧盘的话看个人习惯。下一步。

分配空间肯定点一下“最大化”下一步。

这里选择btrfs格式,为什么不选择ext4格式,这个没做过具体对比,有使用对比过的朋友可以告之一下。但发现过6.2.X系统的硬盘,如果原先选择ext4格式的话,升级到7.0.1系统时,数据会丢失。或许不用通用ext4,使用自家的btrfs格式是不是一种闭源的趋向。
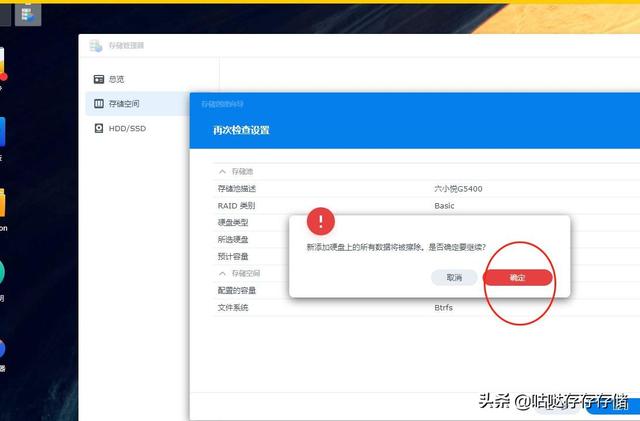
确认下设置,然后点应用,弹出提示是否擦除,确定即可。

显示在创建存储池和存储空间。结束后就可创建完成了。
注意,群晖nas系统的创建顺序是先建议存储池,然后创建存储空间,第一个存储池创建后会自动创建对应的存储空间。如果添加第二个存储池的话,不会自动创建存储空间,要手动在存储空间处,点创建,然后完成。

可以看到,存储池2添加后下面没有存储空间2。

点选中存储池2,创建,创建存储空间,和存储空间1步聚一样。
这里有不少新手朋友创建存储池后,在控制面板新建共享文件夹时,找不到自己对应的硬盘,原因就是没有创建存储空间。

存储空间创建后就可以建立共享文件夹,共享文件夹在局域网的共享或映射等访问方式也有常用几种。因篇幅太长,后面再抽时间更新出来,有兴趣的可以关注后续。
,
免责声明:本文仅代表文章作者的个人观点,与本站无关。其原创性、真实性以及文中陈述文字和内容未经本站证实,对本文以及其中全部或者部分内容文字的真实性、完整性和原创性本站不作任何保证或承诺,请读者仅作参考,并自行核实相关内容。文章投诉邮箱:anhduc.ph@yahoo.com






