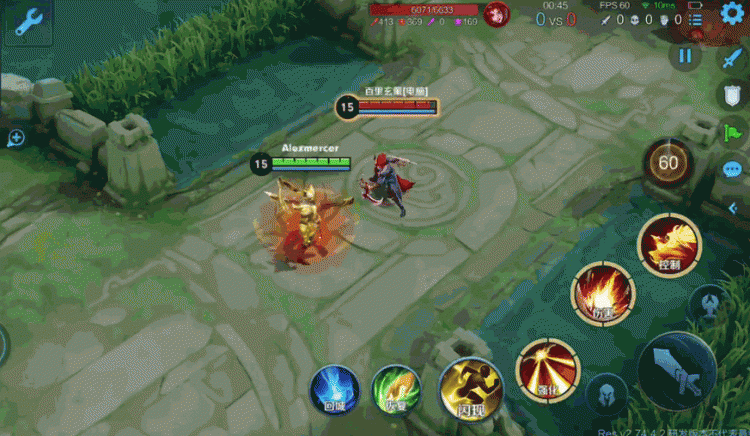macbookpro 能用显卡扩展坞吗(谁说两者不可兼得)

Hi 各位,是我@旅客君,又和大家见面了,大家还记得之前 MacBook 的体验评测吗?非常感谢大家对我的支持,这次就继续为大家带来这台 MacBook Pro 搭配显卡扩展坞的体验评测。如果还没有看过的可以先点击一下这个链接查看哦:
Win10 步入 macOS 初体验:2020 款 MacBook Pro 13 主观图文评测
好几年以来,人们总幻想着能够出现这么一台电脑:又轻、又薄、还能提供非常好的强大的性能释放…… 经过人们多年的探索,也只能尽量在这几个条件当中取到一个恰到好处的平衡。那么对于我来说,要求就没那么苛刻了,我只需要出门时足够轻薄,并且提供够用的续航时间和性能,回到家中连上扩展坞又能像一头「野兽」一样发挥出它最高的性能来,那么久直接引出今天的主角:雷蛇 Core X 显卡扩展坞。
这款发布于 18 年的显卡扩展坞似乎在那时就已经走上了「前列」的水平,它可以轻松地通过一根「雷电 3」的线将主机级别的显卡连接到你的笔记本上,使你的笔记本图形性能大增,这意味不仅在视频剪辑中提供不错的加速功能,也可以让你在游戏中「流光溢彩」。
那么我还是例行先放上本篇文章中所提到或使用的设备吧:
- 2020 款 MacBook Pro 13 顶配(i7 32GB)

- 雷蛇 Core X (非幻彩版)

△ 图源:雷蛇官方商城
- 讯景 RX 5700 XT 8GB

△ 图源:讯景官方商城
Apple 对显卡扩展坞(eGPU)也有自己的说明文档,想去了解的朋友可以先点击官方链接了解详情:
https://support.apple.com/zh-cn/HT208544
由于自己不是游戏发烧友或者对电脑硬件非常熟悉,因此文章中可能存在些许纰漏或主观上观点的不同,如有发现错误请指出,观点不同还请谅解,谢谢大家!
配置过程我觉得这个可以单独拿出来讲讲吧,因为在 MacBook 的 Boot Camp (Windows) 上配置显卡扩展坞有些不同,且过程较为繁琐。如果是在 macOS 上想要连接显卡扩展坞,而又恰好使用的是一张来自 AMD 的显卡,那么再结合自己的扩展坞型号,一般情况下是直接免驱可用的,不过具体情况还得看 Apple 的官方文档了解详情。那么对于 NVIDIA 的显卡则是完全不能用的,因为早在几年前,它们就决定「分手」了,不再合作,因为在新版本的 macOS 中或者较新版本的 NVIDIA 显卡则都不支持。

△ 图源:Apple 官方商城
那么对于我来说,实测我这个组合在 macOS 下是直接连接且可以使用的。

△ 在 macOS 上可直接免驱运行 5700 XT
重头戏就是在 Boot Camp 下配置显卡扩展坞。需要注意的是,Apple 是不对 Boot Camp 下的显卡扩展坞做任何官方支持的,所以想要自己用上就得动手折腾,而我在配置的过程中没少走弯路。下面就和大家分享一下我的尝试过程,如果不想看这一部分可以直接跳过。
第一次,我兴高采烈地打开事先装好的 Windows 10 的最新版 2004,直接连接上显卡扩展坞,下载了 AMD 官方的驱动并安装,结果直接在安装驱动程序的最后跳出一个错误提示,是来自于 AMD 驱动安装程序内部的,当然也没能成功驱动这块 5700 XT。后经过设备管理器查看显示这块显卡 Error 12 错误,其提示为「该设备找不到足够的资源可以使用」,「如果要使用该设备,你需要禁用该系统上的另一个设备」。没能一帆风顺,所以感觉有点受挫,于是百度了一大堆,最后找到了 epgu.io 这个专门搞外接显卡扩展坞的论坛,当然也包括我这种 MacBook Pro Boot Camp AMD 显卡的「奇葩」组合。
第二次尝试,找到了一个和我差不多的网友的教程,并实测和我同款 MacBook Pro Razer Core X RX Vega 56 在 Boot Camp 下安装成功且可以正常使用,链接我就先贴在这里了,确实是 OK 的。
https://egpu.io/forums/builds/2020-13-macbook-pro-10th4cg-rx-vega-56-32gbps-tb3-razer-core-x-macos-10-15-4-win10-andygev35/
如果想要看该篇教程的「翻译」将放在后方。
后来我才知道对于显卡扩展坞的支持在 Windows 1903 (内部版本号为 18362.30 或 .295) 的支持最为友好,往后的版本就会出现 Error 12 的错误,我当即去下载了那个网站提供的该版本 ISO 镜像文件,为了能够成功,就把之前已经「各项设置和应用都配置完善」的 Boot Camp 删掉了,重新开始,并严格按照安装步骤走,最后,虽然问题解决了,但是又多出一个 Error 43…… 在网上寻求各类解决方案无果后决定自己发帖求助,得到的都是不痛不痒的解决方法。

△ 我在 eGPU.io 上的求助发帖,现在问题已解决
折腾了好几个小时,包括重装驱动甚至重装系统都没能解决,最后想起来可能由于下载的是国外源的镜像文件,可能有损坏,于是当即去国内的 MSDN 网站重新下载,在下载镜像的过程中,又发现一神奇的网站:https://www.BootCampdrivers.com/ 专门搜集整理 Boot Camp 下的 AMD 驱动,后来两者一结合,便成了!那么可以说,前前后后看似只用了三次,实际上花费近两天的时间搞定了 Boot Camp 下的外接 AMD 的显卡扩展坞。

△ 成功在 Boot Camp 下运行 5700 XT
做一个简单的小科普,虽然雷电 3 拥有 40Gbps 的带宽,但是对于显卡扩展坞来说可能带宽还不是很够,所以我们使用显卡扩展坞通常外接显示器来减少性能损耗,即直接将一根视频线(HDMI 或 DisplayPort)直接插入显卡扩展坞,并将另一头连接到显示器上。
如果打算直接使用内屏连接显卡扩展坞,那么只会产生更多的性能损耗,因此在使用显卡扩展坞时,建议大家外接显示器来使用。
场景实测 – 视频渲染部分来到了大家喜闻乐见的实际测试环节。在本篇文章当中将不使用专业的跑分软件,我们将以简单直观的实际体验来告诉大家我这一配置的显卡扩展坞会对视频制作、渲染以及游戏性能带来怎么样的提升(注:以下测试均接入电源,并手动将风扇速度调节至最大)。
首先来看视频渲染,Adobe Premiere Pro 作为一款横跨 Windows 和 macOS 的视频剪辑软件,这里我们使用我之前一段长约 18 分钟左右的 1080P 素材进行导出。

△ Adobe Premiere 时间轴
最终结果如下图所示:

可以看出,在 Premiere 中,显卡扩展坞在对视频的渲染起到了非常大的作用,可以说速度翻了一倍。而如果不外接显示屏,则会导致损耗,这时效果提升就不明显了,后续游戏测试也会遇到大致相同的情况。

△ 导出时使用外置显卡渲染
接下来是 macOS 上专属的视频编辑软件 Final Cut Pro X,因为 该软件所附带的编码格式不能设置成和 Premiere 相同,因此测试内容改为同样用 Premiere 中的素材组成一段相同时长的视频,并使用「共享 Apple 设备 1080P」H.264 导出该视频,测试结果如下:

不知是因为优化太好呢还是其他原因,只能说明使用显卡扩展坞进行加速后,渲染的速度有了一定的提升。
整体来看,要问显卡扩展坞对视频创作者有没有起到很大的作用呢?可能对于我这一类业余的制作者来说,只是简单地「拼凑」视频,那可能起不到特别大的作用。但凡涉及到建模、3D 运算等,这个扩展坞的功力才能完全发挥出来吧。不过,对于 Adobe Premiere 来说,只有到今年 14.2 以上的版本才支持 AMD GPU 的加速,如果有和我一样使用 AMD 的 GPU 做 Premiere 视频编辑的同学,请留意自己当前 Premiere 的版本号哦。
场景实测 – 游戏部分在该部分中,我们将在 macOS 和 Boot Camp 的 Windows 中进行测试。
由于 macOS 的游戏大作少之又少,我将使用「古墓丽影」进行 Benchmark。连接显卡扩展坞时均在 2K 分辨率以及中画质的情况下运行,使用集显时依然保持 2K 但将画质调整为最低,最终结果如下图所示:

△ macOS 下集成显卡下的测试情况

△ macOS 下扩展坞 内屏的测试情况

△ macOS 下扩展坞 外屏的测试情况
毕竟还是一款 13 寸的集显笔记本,在不外接显卡扩展坞的情况下,该款游戏属于「不能玩」的水平,接上显卡扩展坞就能够畅玩这款游戏了。如上文所描述的那样,如果不外接显示器,那么相关的数据就需要回传到内屏上造成一定的损耗,使用外接显示屏后,成绩又有了一定的提升。
macOS 可不是为游戏而设计的,那么让我们看看在先前配置好的 Windows 中是不是能够如愿以偿像一台真正的游戏本而战斗呢?
作为对比,我们依然在 Windows 下运行了「古墓丽影」查看跑分情况,结果如下图所示:

△ Windows 下集成显卡下的测试情况

△ Windows 下扩展坞 内屏的测试情况

△ Windows 下扩展坞 外屏的测试情况
看起来在相同的游戏下,macOS 上的表现可能会更胜一筹,可能是对 AMD 显卡的专属优化吧,在 Windows 上,可能更适合使用 NVIDIA 的独立显卡。
经过多日在 Boot Camp 下的游戏体验,发现绝大部分游戏都能正常运行,达到了可以玩的水平。我测试通过的游戏包括:红色警戒系列、GTA 系列、看门狗系列等。我还尝试运行过较新的游戏,如 R 星的「荒野大镖客 2」,但是无论如何都运行不起来,我也尝试过重装游戏、设置各种兼容性设置等,每次启动它就自动退出了,暂时无解,不知道其他的游戏会不会遇到和我类似的情况。
总结如果你是一名游戏党,使用 MacBook 并有购买显卡扩展坞的想法,这里并不推荐购买 ,因为 Mac 对于 Windows 的支持只能算「能用」的水准,谈不上稳定,且配置过程需要花较多时间去研究,有这笔预算可能更适合再配一台主机。
如果你是一名创意设计的工作者,在使用 Mac 进行工作,那么显卡扩展坞对于 macOS 的支持还是比较友好的(前提是使用 AMD 显卡),比如在视频编辑及渲染的过程中,加速效果比较明显,对效率能有一定的提升。
对于 MacBook 本身来说,为其 macOS 配置 AMD 的显卡扩展坞真的是不能再简单了,但对于 Boot Camp 下的 Windows 只能说对于喜欢折腾的同学去尝试。图形的性能体现当然远不止我上述所提到的视频剪辑及游戏娱乐,它甚至可以体现在行业内的方方面面,因此以上测试仅供参考,大家有什么意见也可以提出,谢谢大家!
写在最后那么,在笔记本这块领域的发展还没有极大突破之时,为了强大的图形性能我们只能牺牲体积或重量,但是这般性能又恰恰不是我们一直都需要用到的,在一般情况下,我们都会找一张桌子,坐下来,开始我们的创意设计或者游戏娱乐,而且可以在同一台电脑上不中断地继续手头的工作,我想,这大概就是显卡扩展坞存在的原因吧。
至此,正文结束。
接下来是对前文提到关于在 Boot Camp 下配置 AMD 外置显卡步骤的翻译:
1. 断开显卡扩展坞的连接;
2. 使用「启动转换助理」安装 Windows 10 1903 V1 (即 .30 或 .295,1903 的第一个版本);
3. 推荐安装「专业版」,因为后续可以通过「组策略」禁用 Windows Update;
4. 一旦 Windows 安装好后,不要开始「启动转换助理」的安装向导。应先通过 Win 键 R 输入 gpedit.msc 进入组策略以禁用 Windows 自动更新(注:这里在前面 Windows 初次使用设置向导时不建议联网,不建议登录微软账户);
5. 在「本地组策略编辑器」中,依次选择「计算机配置」,「管理模板」,「Windows 组件」,在「Windows 更新」中的右侧找到「配置自动更新选项」,启用该配置,并在下方的配置自动更新当中选择「2 – 通知下载和自动安装」。如果一切设置妥当,那么就会阻止 Windows 更新的自动安装,它可能会提醒你,但是你只要忽略就可以了;
6. 现在你就可以继续完成刚才已经自动给打开了的「启动转换助理」的安装了;
7. 重启;
8. 下载 AMD 官方的最新驱动(注:我这里使用的是来自 BootCampDrivers 的驱动,不知道需不需要更改,相对于官方的驱动,该第三方网站上的驱动经过修改,更适合 Boot Camp)
9. 下载最新版本的 DDU,即 Display Driver Uninstaller – 显示器驱动卸载程序(注:你可以从官网找到: https://www.wagnardsoft.com/,也可以通过我的网盘下载截至发稿时的最新版本:https://loukjltd.lanzous.com/iU3udffpy2b )
10. 重回其电脑进入安全模式(注:只需在点击重启的时候按住 Shift 即可,然后按照选项进行选择,重启后即可进入安全模式);
11. 前往「设备管理器」,禁用掉照相机下的「FaceTime 摄像头」,显示适配器下的「Intel Iris Plus Graphics」,系统设备下的从底部数上来的三个「PCI Express 根端口」。注意:此操作时为了避免出现 Error 12 资源不足的错误提示而设置的,但是禁用 3 个 PCI Express 根端口并不会导致无法使用,因为这只是断开了另外这 3 个端口和雷电 3 的连接,USB数据存储及充电功能皆能正常使用。如下图所示:

12. 接下来依然在安全模式当中,打开之前下载的 DDU,它会自动解压,到解压出的 DDU 的文件夹下打开这个软件。当首次开启会有如下设置对话框:

此时你应该勾选 NVIDIA 和 AMD 下的所有选项以及高级设置下的第二项,即阻止 Windows 更新下载驱动程序;
13. 在右侧「设备种类」中选择「显卡」;
14. 在右侧「设备供应商」中选择「NVIDIA」;
15. 点击左侧「仅清除,不重启」,完成之后请不要退出 DDU;
16. 在右侧「设备供应商」中选择「AMD」;
17. 点击左侧「清除并重启」
18. 当重启并回到桌面上后,现在请将你的显卡扩展坞连接至靠近 Tab 键的那个端口,此时 Windows 会自动开始初始化你的设备,并出现几声设备连接上的声音(注:请不要连接到其他的雷电 3 端口,因为其他端口已经在设备管理器中禁用,它们将无法连接至雷电 3);
19. 接下来就可以安装 AMD 的驱动了,双击 setup 后就会开始监测你的配置,检测到你的 AMD 独立显卡后,请在附加选项当中选择恢复出厂设置,并开始安装。系统将会重启,但请保持显卡扩展坞的连接,之后便会自动跳出安装程序,即可开始安装,安装完成后你的外接显示器应该就可以正常工作了(注:至此,主要安装步骤结束);
20. 显卡扩展坞的冷插拔效果最好,热插拔有时好用有时不好用,如果有 EFI 的设置可能就可以使用了;
21. 你可能需要到 Windows 显示设置中将你的外接显示器设置为主显示屏,这样就可以利用显卡扩展坞进行图形加速了;
22. 可选操作:你现在可以重新启用 FaceTime Camera 和 Iris Plus Graphics 了,但最好能够在安全模式下进行,然后重启;
23. 可选操作:如果你愿意的话,你可以将你的系统更新至现在能够支持的最新版本,即 18362.295,但请确保不要高于这个版本;
24. 可选操作:目前 Windows 10 的最新版本 2004 似乎仍然不可直接使用,会出现 Error 12 问题,但是可以通过降级 pci.sys 来解决(注:这里我就没有尝试了,先稳定地用一段时间吧,后续遇到软件不兼容的情况会升级,并考虑重新写一篇文章,有兴趣的同学可以点击此连接了解详情:https://egpu.io/forums/bootcamp/2020-macbook-pro-13-boot-camp-troubleshooting/paged/16/#post-80178 )
,免责声明:本文仅代表文章作者的个人观点,与本站无关。其原创性、真实性以及文中陈述文字和内容未经本站证实,对本文以及其中全部或者部分内容文字的真实性、完整性和原创性本站不作任何保证或承诺,请读者仅作参考,并自行核实相关内容。文章投诉邮箱:anhduc.ph@yahoo.com