系统优化重构(识别系统里的那些伪技巧)
说到系统优化,现在百度一下就可以从网上找到数不胜数的各种优化技巧。不过这些网上优化技巧实际使用下来,大家却会发现很多都是伪技巧。下面就一起来看看那些广为流传的系统优化伪技巧。
清空或关闭SuperPrefetch
SuperPrefetch是Vista开始增加的一个系统组件,它的作用是对用户常见操作进行预加载。由于其会在后台不停加载,因此很多网友建议将其定期清空或者关闭,这样可以减少系统资源占用以提供系统运行速度。那么实际情况是怎么样?
实际上SuperPrefetch的主要作用是自动记忆用户频繁操作的程序文件,并对数据周期进行记录,这样可以提高用户操作效率。比如用户经常在上班时间使用Word,那么SuperPrefetch会在每天上班开启电脑后自动对Word进行预加载到内存,自动加载你常用的Word字库、样式等内容。这样对于使用常规硬盘的用户,由于内存读写速度要比普通硬盘快得多,SuperPrefetch就可以让启动Word速度更快。显然清空或者关闭SuperPrefetch,对于普通硬盘用户反而会降低操作效率(图1)。
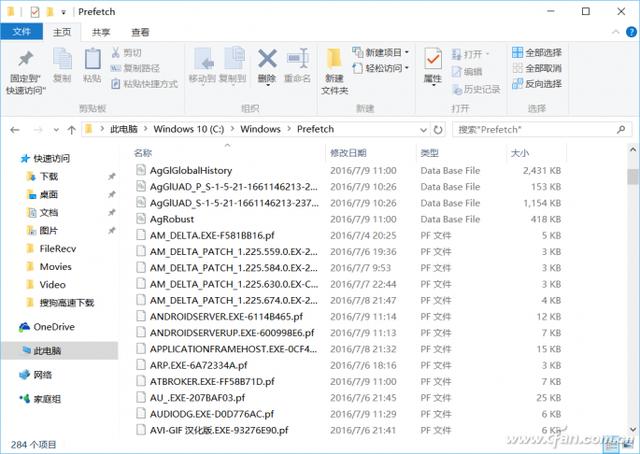
图2 禁用Superfetch服务
因此对于是否关闭SuperPrefetch,大家应该根据硬盘和操作系统具体使用情况进行优化,普通硬盘建议保留默认设置,Windows 10 SSD用户则建议直接关闭。
关闭Windows Search
默认情况下,系统搜索服务会在后台建立索引。特别是首次(或者对保存数据众多分区)建立索引的时候,会导致系统资源占用过高,硬盘读写灯狂闪。因此网上很多优化技巧都建议将搜索服务关闭。
实际上搜索功能是我们日常使用极为频繁的一个组件,Windows 10一个重要的改进就是对系统搜索进行了优化,并新增小娜组件和其关联,大大提高日常操作效率(图3)。

图3 Windows 10新增搜索组件
搜索效率高低则直接取决于索引文件,因此关闭Windows Search服务反而降低系统操作效率。正确优化方法应该是对其进行自定义优化,如可以自定义索引位置。只要进入“控制面板→索引选项”,在打开的窗口中点击“修改”按钮,然后根据自己的需要添加和删除索引位置(如去除系统分区文件索引,增加个人文档目录)。这样既可以减少索引工作量,又可以加快搜索速度(图4)。

图4 自定义索引位置
小提示:
类似对系统组件进行个性化的优化技巧还有许多,如为了提高启动速度,对不必要启动组件禁用,保留自己必须的启动项如QQ,这样既可以加快启动速度,又不会对自己使用带来影响。总之任何优化操作都不应该简单、粗暴关闭整个服务,而是根据实际情况有针对性进行优化。
关闭系统保护
微软从Windows ME开始引入系统还原组件,但是由于系统备份会占用系统分区空间,因此很多朋友认为系统还原功能十分鸡肋,并且Windows 7以上系统已经集成“系统重置”组件,所以网上优化技巧经常将其作为系统减肥必选项之一,都是建议将其关闭。
不过在实际操作中,系统还原功能却往往可以很好保护你的数据。在系统执行很多重要操作如更新驱动、安装系统补丁的时候,系统还原组件会自动激活并创建还原点,一旦这些危险的操作导致出现严重故障(如无法进入桌面),或者系统无法启动,我们就可以使用系统还原精准将系统还原到备份还原点的状态,这是目前绝大多数备份软件无法做到的。而且Windows 10将系统还原集成到了WinRE恢复组件中,即使当前系统无法进入,进入WinRE系统后仍然可以使用系统还原(图5)。

图5 Windows 10在WinRE也可以使用系统还原
因此正确的优化是不要关闭系统保护,如果硬盘空间较小则可以自定义系统还原占用的空间。在搜索框输入“系统还原”,进入系统保护组件后选中需要调整分区,点击“配置”,然后在“最大使用量”后拖动滑块调整到合适的大小即可(图6)。

图6 自定义调整系统保护占用空间
禁用“快速启动”
虽然从Windows 8开始,系统默认开启快速启动,但是很多网友都认为开启快速启动后系统开机速度反而变慢,因此网上很多优化技巧都是建议将其关闭以提高系统的开机速度。那么实际情况是怎样?
实际上Windows 10的快速启动的原理是一种类似休眠的状态,在Windows 10开启快速启动的前提下,我们执行“关机”时,Windows 10会将一些本该关闭的内核对话全部保存到一个名为hiberfil.sys的磁盘文件中,下次开机时直接将这里的内容写回内存,从而提高系统启动速度。不过快速启动和显卡驱动、电源管理驱动密切关联,在Windows 10刚发布的时候,由于这些驱动兼容性和快速启动不兼容,导致在开启快速启动后反而降低开机速度。这也是导致很多网友建议Windows 10用户关闭快速启动的主要原因。不过随着Windows 10不断更新,现在绝大部分电脑显卡驱动、电源管理驱动已经能够和系统兼容了。因此开启快速启动才能有效提高电脑开机速度,对于快速启动关闭用户,依次展开“控制面板→硬件和声音→电源选项→系统设置”,点击“更改当前不可用的设置”,开启快速启动即可(图7)。

图7 开启快速启动
对于开启快速启动后开机速度没有提高的用户,则需要打开设备管理器找到显卡驱动,选择自动升级方法,将其升级到最新并经过数字签名的驱动,或者到官网下载经过WHQL认证For Windows 10驱动一般即可解决这类问题(图8)。

图8 安装WHQL认证驱动可以解决兼容问题
小提示:
快速启动需要休眠文件的支持,很多朋友会使用命令行提示符运行“powercfg /hibernate off”来禁用休眠并回收此空间,这样将彻底禁用休眠从而影响快速启动。执行过上述优化朋友请使用“powercfg -h on”重新开启休眠服务。
Windows 10系统关闭IPv6协议
Windows 10中默认开启了对IPv6协议的支持,但是很多网友反应其会影响到系统运行速度和磁盘占有率等,因此安装完Windows 10后,关闭IPv6协议以提高系统运行速度成为必做优化措施之一。
实际上,IPv6协议会影响到系统运行速度和磁盘占有率,其中的原因是网卡驱动和Windows 10不兼容所致。随着Windows 10普及,网卡驱动已经不成为问题了。IPv6协议作为下一代协议,它有更高的访问速度,而且越来越多ISP开始支持IPv6协议,支持IPv6协议的网站也越来越多。因此正确的优化方法应该开启IPv6协议的支持,如果系统开启IPv6协议后仍然提示IPv6没有访问权限,首先启动注册表编辑器,展开HKEY_LOCAL_MACHINE\SYSTEM\CurrentControlSet\Services,将其下的“Tcpip6”和“TCPIP6TUNNEL”键值删除(图9)。

图9 删除IPv6 相关键值
接着到https://support.microsoft.com/en-us/kb/929852下载“Re-enable IPv6”和“Re-enable IPv6 on nontunnel interfaces and on IPv6 tunnel interfaces”运行,这样再次打开网卡属性窗口后就可以看到IPv6连接已经有访问网络的权限了(图10)。
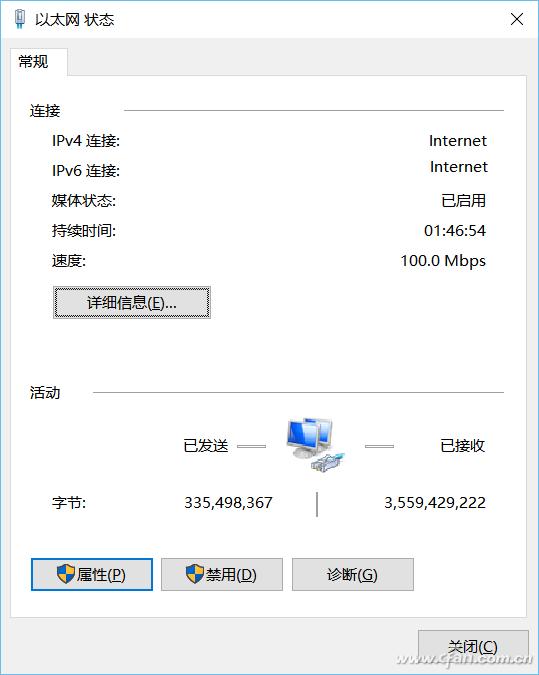
图10 查看网卡IPv6访问权限
,免责声明:本文仅代表文章作者的个人观点,与本站无关。其原创性、真实性以及文中陈述文字和内容未经本站证实,对本文以及其中全部或者部分内容文字的真实性、完整性和原创性本站不作任何保证或承诺,请读者仅作参考,并自行核实相关内容。文章投诉邮箱:anhduc.ph@yahoo.com






