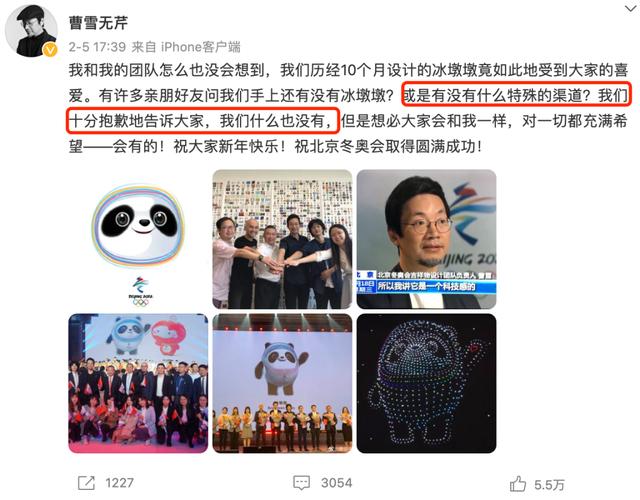sandbox虚拟机使用教程(一文彻底搞懂windows10和11的沙盒Sandbox功能及自定义配置沙盒)
Windows 沙盒提供了轻型桌面环境,可以安全地在隔离状态下运行应用程序。 安装在 Windows 沙盒环境下的软件保持“沙盒”状态,并且与主机分开运行。
沙盒是临时的。 关闭后,系统将删除所有软件和文件以及状态。 每次打开应用程序时,都会获得沙盒的全新实例。
安装在主机上的软件和应用程序不会直接出现在沙盒中。 如果需要在 Windows 沙盒环境中运行特定的应用程序,则相应的应用程序必须就是安装在沙盒环境中才行。

- Windows 自带功能:此功能所需的一切内容都包含在 Windows 10 专业版和企业版中。 无需单独下载 。
- 原生:每次 Windows 沙盒运行时,都像全新安装的 Windows 一样干净。
- 无痕:设备上不会保留任何内容。 当用户关闭应用程序时,系统会丢弃所有内容。
- 安全:使用基于硬件的虚拟化进行内核隔离。 它依赖 Microsoft 虚拟机监控程序运行单独的内核,可将 Windows 沙盒与主机隔离。
- 高效: 采用集成的内核计划程序、智能内存管理和虚拟 GPU。
- Windows 沙盒默认启用网络连接。
- Windows 10 专业版、企业版或教育版 18305 或 Windows 11(Windows 家庭版当前暂不支持 Windows 沙盒)
- AMD64 或(截至Windows 11 内部版本 22483)ARM64 体系结构
- BIOS 中启用的虚拟化功能
- 至少 4GB 内存(建议使用 8GB)
- 至少 1GB 可用硬盘空间(建议使用固态硬盘)
- 至少双核 CPU(建议使用超线程四核)
按下快捷键,win R,输入cmd,确定,打开命令窗口,输入msinfo32,注意要在英文状态下输入,回车。然后在弹出的窗口中就可以看到系统的具体版本号了。
按下快捷键,win R,输入cmd,确定,打开命令窗口,输入ver,回车。
按下快捷键,win R,输入winver,确定。
开启沙盒:1,点击开始菜单--输入“控制面板”

2,控制面板中,打开程序

3,在程序中,点击 启用或关闭windows功能,找到windows沙盒,打上√。点击确定

1,打开windows沙盒
点击开始菜单--输入 windows sandbox,点击打开

2,下载安装软件
比如QQ,独立安装在windows沙盒中。并不会出现在主机上。当然主机上的软件火绒也同样不会出现在windows沙盒中。

3,关闭沙盒
点击关闭windows沙盒程序,会提示,关闭windows沙盒后,其所有内容都将放弃并永久丢失。

windows沙盒和主机系统之间是无法通过拖拽传输数据的

可以通过复制粘贴,直接复制主机上的文件,然后粘贴在windows沙盒中即可

windows沙盒和主机之间的网络通信,使用的是Hyper-V Network。采用了Hyper-V网络虚拟化技术,通过虚拟网卡和主机进行通信。

windows沙盒网关地址指向主机上的Hyper-V虚拟网卡的地址。

不支持多开。运行一个windows沙盒后,再次打开Windows Sandbox。会提示如下报错。仅允许一个运行的Windows沙盒

Windows 沙盒支持简单的配置文件,这些文件为 Sandbox 提供最少的自定义参数集。 此功能可用于Windows 10版本 18342 或Windows 11。 Windows 沙盒配置文件的格式设置为 XML,并通过.wsb文件扩展名与 Sandbox 关联。
配置文件使用户能够控制Windows 沙盒的以下方面:- **vGPU (虚拟化 GPU) **:启用或禁用虚拟化 GPU。 如果禁用 vGPU,沙盒将使用 Windows 高级光栅化平台 (WARP) 。
- 网络:在沙盒中启用或禁用网络访问。
- 映射的文件夹:使用读取或写入权限从主机共享文件夹。 公开主机目录可能会允许恶意软件影响系统或窃取数据。
- 登录命令:启动Windows 沙盒时执行的命令。
- 音频输入:将主机的麦克风输入共享到沙盒中。
- 视频输入:将主机的网络摄像头输入共享到沙盒中。
- 受保护的客户端:将 RDP 会话上增强的安全设置放置到沙盒。
- 打印机重定向:将打印机从主机共享到沙盒中。
- 剪贴板重定向:与沙盒共享主机剪贴板,以便可以来回粘贴文本和文件。
- 内存(以 MB 为单位):要分配给沙盒的内存量(以兆字节为单位)。

若要创建配置文件,请执行以下操作:
- 打开纯文本编辑器或源代码编辑器 (,例如记事本、Visual Studio Code等)
- 插入以下行:
<Configuration>
</Configuration>
- 在两行之间添加适当的配置文本。 有关详细信息,请参阅正确的语法和下面的示例。
- 保存具有所需名称的文件,但请确保其文件名扩展名为 .wsb。 在记事本中,应将文件名和扩展插件括在双引号内,例如 "My config File.wsb"。
若要使用配置文件,请双击它,根据其设置开始Windows 沙盒。 也可以通过命令行调用它,如下所示:
C:\Temp> MyConfigFile.wsb
启用或禁用 GPU 共享。
<vGPU>value</vGPU>
支持的值:
- 启用:在沙盒中启用 vGPU 支持。
- 禁用:在沙盒中禁用 vGPU 支持。 如果设置此值,沙盒将使用软件呈现,这可能比虚拟化 GPU 慢。
- 默认 此值是 vGPU 支持的默认值。 目前,此默认值表示已禁用 vGPU。
备注:启用虚拟化 GPU 可能会增加沙盒的攻击面。
网络启用或禁用沙盒中的网络。 可以禁用网络访问,以减少沙盒暴露的攻击面。
<Networking>value</Networking>
支持的值:
- 禁用:在沙盒中禁用网络。
- 默认值:此值是网络支持的默认值。 此值通过在主机上创建虚拟交换机来启用网络,并通过虚拟 NIC 将沙盒连接到它。
备注:启用网络可以向内部网络公开不受信任的应用程序。
映射的文件夹一个文件夹数组,每个文件夹表示主机上将共享到指定路径的沙盒中的位置。 目前不支持相对路径。 如果未指定路径,文件夹将映射到容器用户的桌面。
<MappedFolders><MappedFolder>
<HostFolder>absolute path to the host folder</HostFolder>
<SandboxFolder>absolute path to the sandbox folder</SandboxFolder>
<ReadOnly>value</ReadOnly>
</MappedFolder><MappedFolder>
...
</MappedFolder></MappedFolders>
HostFolder:指定要共享到沙盒中的主机上的文件夹。 该文件夹必须已存在于主机上,否则容器将无法启动。
沙盒文件夹:指定要将文件夹映射到的沙盒中的目标。 如果文件夹不存在,则会创建该文件夹。 如果未指定沙盒文件夹,文件夹将映射到容器桌面。
ReadOnly:如果 为 true,则强制从容器内对共享文件夹进行只读访问。 支持的值: true/false。 默认值为 false。
备注:从主机映射的文件和文件夹可能会被沙盒中的应用入侵,或者可能会影响主机。
登录命令指定在沙盒登录后自动调用的单个命令。 沙盒中的应用在容器用户帐户下运行。 容器用户帐户应为管理员帐户。
<LogonCommand><Command>command to be invoked</Command></LogonCommand>
命令:容器中要在登录后执行的可执行文件或脚本的路径。
备注:尽管非常简单的命令 ((例如启动可执行文件或脚本) )有效,但应将涉及多个步骤的更复杂的方案放入脚本文件中。 此脚本文件可通过共享文件夹映射到容器,然后通过 LogonCommand 指令执行。
音频输入启用或禁用沙盒的音频输入。
<AudioInput>value</AudioInput>
支持的值:
- 启用:在沙盒中启用音频输入。 如果设置了此值,沙盒将能够接收用户的音频输入。 使用麦克风的应用程序可能需要此功能。
- 禁用:禁用沙盒中的音频输入。 如果设置了此值,沙盒将无法接收用户的音频输入。 使用麦克风的应用程序可能无法在此设置中正常运行。
- 默认值:此值是音频输入支持的默认值。 目前,此默认值表示已启用音频输入。
备注:向容器公开主机音频输入可能会有安全影响。
视频输入启用或禁用沙盒的视频输入。
<VideoInput>value</VideoInput>
支持的值:
- 启用:在沙盒中启用视频输入。
- 禁用:在沙盒中禁用视频输入。 使用视频输入的应用程序可能无法在沙盒中正常工作。
- 默认值:此值是视频输入支持的默认值。 目前,此默认值表示已禁用视频输入。 使用视频输入的应用程序可能无法在沙盒中正常工作。
备注:向容器公开主机视频输入可能会产生安全影响。
受保护的客户端将更多安全设置应用到沙盒远程桌面客户端,减少其攻击面。
<ProtectedClient>value</ProtectedClient>
支持的值:
- 启用:在受保护的客户端模式下运行 Windows 沙盒。 如果设置了此值,沙盒将运行并启用额外的安全缓解措施。
- 禁用:在标准模式下运行沙盒,而无需额外的安全缓解措施。
- 默认值:此值是受保护客户端模式的默认值。 目前,此默认值表示沙盒未在受保护的客户端模式下运行。
备注:此设置可能会限制用户在沙盒中复制/粘贴文件的能力。
打印机重定向启用或禁用从主机到沙盒的打印机共享。
<PrinterRedirection>value</PrinterRedirection>
支持的值:
- 启用:启用将主机打印机共享到沙盒。
- 禁用:在沙盒中禁用打印机重定向。 如果设置了此值,沙盒将无法从主机查看打印机。
- 默认值:此值是打印机重定向支持的默认值。 目前,此默认值表示已禁用打印机重定向。
启用或禁用与沙盒共享主机剪贴板。
<ClipboardRedirection>value</ClipboardRedirection>
支持的值:
- 禁用:在沙盒中禁用剪贴板重定向。 如果设置了此值,则会限制在沙盒中复制/粘贴。
- 默认值:此值是剪贴板重定向的默认值。 目前, 默认情况下允许在主机和沙盒之间复制/粘贴。
指定沙盒可以使用 MB (MB) 的内存量。
<MemoryInMB>value</MemoryInMB>
如果指定的内存值不足以启动沙盒,则会自动将其增加到所需的最小量。
Sandbox配置实例1以下配置文件可用于轻松测试沙盒内下载的文件。 若要实现此测试,将禁用网络和 vGPU,并允许沙盒对共享下载文件夹进行只读访问。 为方便起见,登录命令会在沙盒中打开下载文件夹。
<Configuration>
<VGpu>Disable</VGpu>
<Networking>Disable</Networking>
<MappedFolders>
<MappedFolder>
<HostFolder>C:\Users\Public\Downloads</HostFolder>
<SandboxFolder>C:\Users\WDAGUtilityAccount\Downloads</SandboxFolder>
<ReadOnly>true</ReadOnly>
</MappedFolder>
</MappedFolders>
<LogonCommand>
<Command>explorer.exe C:\users\WDAGUtilityAccount\Downloads</Command>
</LogonCommand>
</Configuration>
对应的文件夹目录一定要正确,否则无法打开windows sandbox,会有报错提示。
<HostFolder>C:\Users\Public\Downloads</HostFolder>,对应你本机的文件夹目录。

以下配置文件在沙盒中安装Visual Studio Code,这需要稍微复杂的 LogonCommand 安装。
两个文件夹映射到沙盒中;第一个 (SandboxScripts) 包含 VSCodeInstall.cmd,它将安装并运行Visual Studio Code。 (CodingProjects) 的第二个文件夹假定包含开发人员想要使用Visual Studio Code修改的项目文件。
这2个文件夹需要在主机目录下创建。
C:\SandboxScripts
C:\CodingProjects
由于Visual Studio Code安装程序脚本已映射到沙盒中,LogonCommand 可以引用它。
VSCodeInstall.cmd
REM Download Visual Studio Code
curl -L "https://update.code.visualstudio.com/latest/win32-x64-user/stable" --output C:\users\WDAGUtilityAccount\Desktop\vscode.exe
REM Install and run Visual Studio Code
C:\users\WDAGUtilityAccount\Desktop\vscode.exe /verysilent /suppressmsgboxes
<Configuration>
<MappedFolders>
<MappedFolder>
<HostFolder>C:\SandboxScripts</HostFolder>
<ReadOnly>true</ReadOnly>
</MappedFolder>
<MappedFolder>
<HostFolder>C:\CodingProjects</HostFolder>
<ReadOnly>false</ReadOnly>
</MappedFolder>
</MappedFolders>
<LogonCommand>
<Command>C:\Users\WDAGUtilityAccount\Desktop\SandboxScripts\VSCodeInstall.cmd</Command>
</LogonCommand>
</Configuration>
运行后VSCode.wsb,沙盒中自动下载并运行vscode


完成后,保存文件并为其提供 .wsb 文件扩展名。例如,如果文本编辑器将其另存为沙盒.txt,请将其另存为 Sandbox.wsb。若要使用你的设置启动 Windows 沙盒,请双击 .wsb 文件。你可以将其放在桌面上,也可以在“开始”菜单中创建它的快捷方式。

免责声明:本文仅代表文章作者的个人观点,与本站无关。其原创性、真实性以及文中陈述文字和内容未经本站证实,对本文以及其中全部或者部分内容文字的真实性、完整性和原创性本站不作任何保证或承诺,请读者仅作参考,并自行核实相关内容。文章投诉邮箱:anhduc.ph@yahoo.com