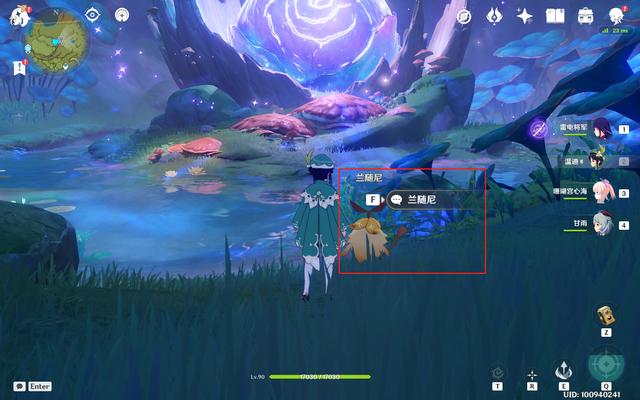win10如何启动护眼模式设置(WIN10系统护眼模式设置怎么开启)
护眼模式大家都不陌生,鉴于蓝光的巨大危害,我们使用手机的时候经常设置成护眼模式。
大家都知道电脑的屏幕是由小的荧光点组成的,我们想要看清这些闪烁的荧光点就需要我们眼睛不断地调节。长时间死盯着屏幕对眼睛的危害是极大的,这就需要我们开启电脑的护眼模式了,接下来,就一起来设置护眼模式吧
一、系统设置
1、桌面上右击,点击显示设置

2、进入显示设置页,右侧可看到夜间模式开关,通过切换即可按照设置的规则,启动此模式,这里点击开关按钮下方此模式设置按钮。

3、模式详细配置界面,有立即启动按钮,点击打开后,会24小时开启此模式,这里开启后,屏幕配色发生变化,变为偏黄色调。

4、而此时开启按钮,变为禁用,点击即可关闭此模式。同时下方进度条,可进行色温调节,拖动到自己喜欢的效果即可。

5、最后可配置定时开启,如图1,最下方有计划项,将开关打开后,会多出多项内容,如图2,可通过定位自动识别是否是夜晚,也可自己设置时段,到时会自动打开。


二、软件设置
1、打开电脑管家,点击屏幕右下方的工具箱
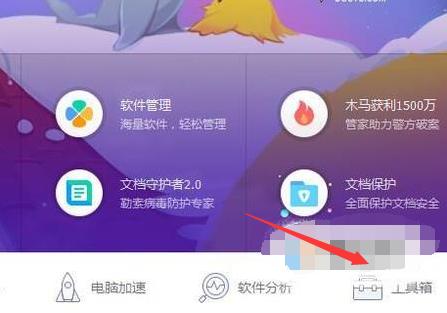
2、接着点击屏幕左侧的系统

3、然后点击时间助手

4、接着点击护眼卫士

5、然后点击详情

6、最后点击开启护眼模式的开关就可以了

免责声明:本文仅代表文章作者的个人观点,与本站无关。其原创性、真实性以及文中陈述文字和内容未经本站证实,对本文以及其中全部或者部分内容文字的真实性、完整性和原创性本站不作任何保证或承诺,请读者仅作参考,并自行核实相关内容。文章投诉邮箱:anhduc.ph@yahoo.com