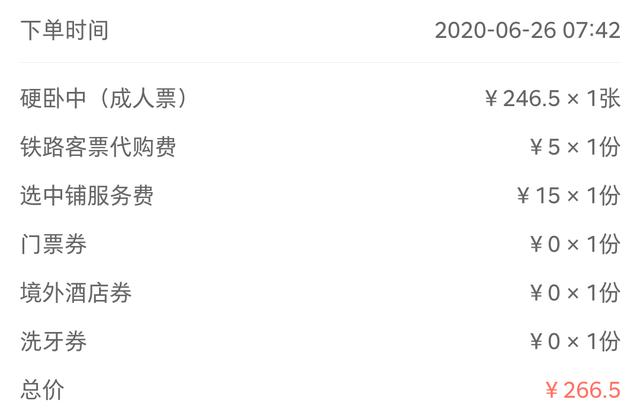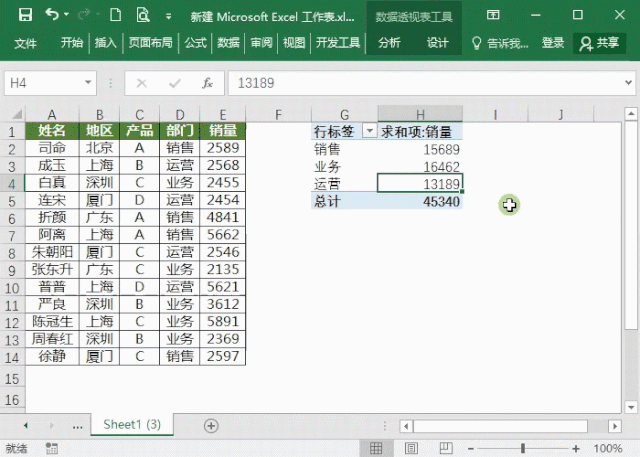win10电脑自动关机怎么取消(win10自动关机设置方法)

我们在使用电脑的时候,难免会需要一些特殊的功能,例如对电脑设置自动关机,相信不少用户都是在网上下载关机的小程序,其实在Win10系统也有这个功能。Win10电脑怎么设置自动关机?下面给大家分享一下Win10系统电脑设置自动关机的方法。
Win10定时关机方法:
1、首先点击“开始菜单”,在下面的搜索框中搜索“计划任务”,我们点击“任务计划程序”,如下图所示。
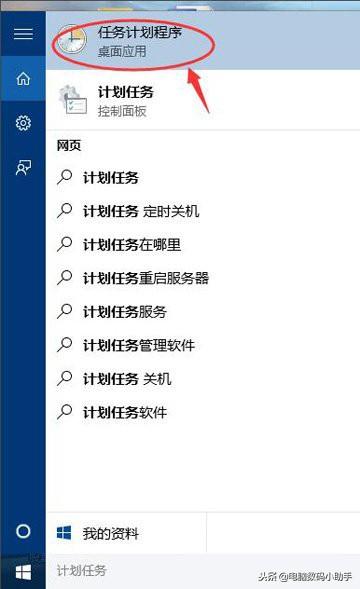
2、在“任务计划程序”的界面中,点击“操作”,再点击“创建基本任务”,如下图所示。

3、这时会弹出创建基本任务向导,我们输入名称和相关描述。

4、如果需要定时关机,我们就点选“每天”,如果就这一次,就选择“一次”,如下图所示。

5、设置一个你想要关机的时间点,想要什么时间关机就设置什么时间。

6、点选“启动程序”并点击下一步。

7、我们点击程序或脚本后面的“浏览...”按钮,在文件夹中找到“shutdown.exe”并打开,如下图所示。

8、点击“完成”按钮,电脑就会根据您设置的时间进行定时关机。

以上就是给大家分享的Win10系统电脑设置自动关机的方法,希望本文能够帮助到大家。
,免责声明:本文仅代表文章作者的个人观点,与本站无关。其原创性、真实性以及文中陈述文字和内容未经本站证实,对本文以及其中全部或者部分内容文字的真实性、完整性和原创性本站不作任何保证或承诺,请读者仅作参考,并自行核实相关内容。文章投诉邮箱:anhduc.ph@yahoo.com