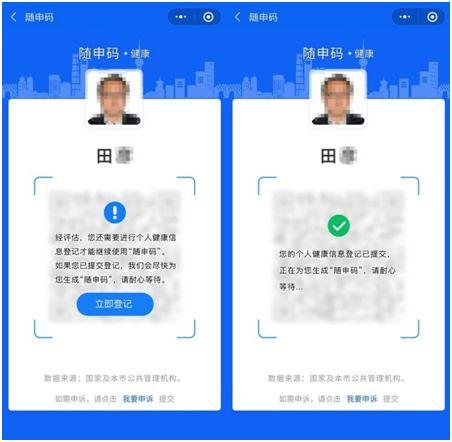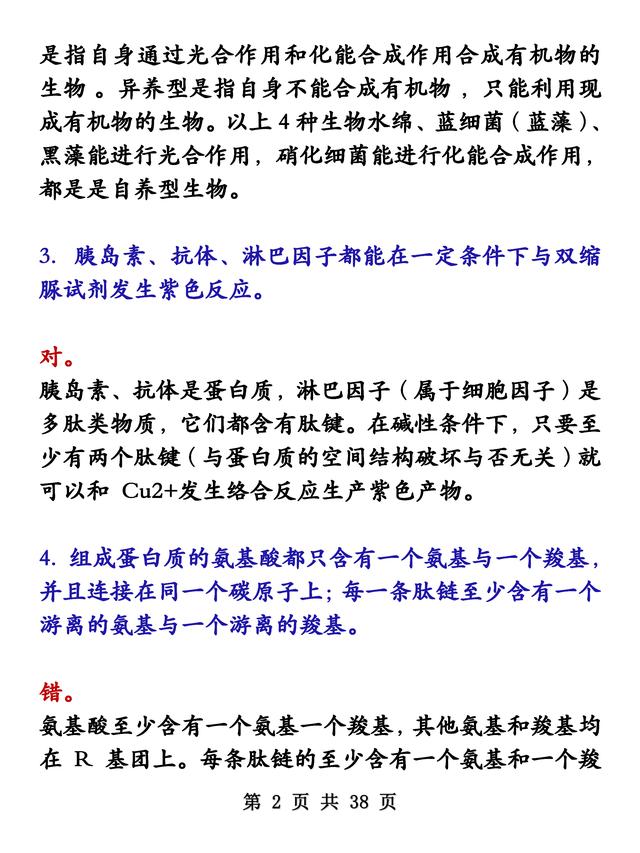怎么为ppt添加水印效果图(PPT怎样制作可编辑水印)
概述您好,欢迎来到【爆炒Office】,这里有原创的实用办公软件技巧。
看到标题,可能你会觉得这篇文章是在讲幻灯片母版,实则不是。使用幻灯片母版当然可以在所有幻灯片的同一位置添加相同的内容,最常见的如logo。但是,如果需要的不是logo,而是随着幻灯片页面会变化的文本框呢?使用母版的方法就失效了。那么怎样解决呢?一起来看看。

操作软件及版本
PowerPoint 2016
第1步:建立文稿打开PPT,建立一个空白的演示文稿。为了方便截图,把PPT的页面设置成了正方形,看上去有点怪,不过无影响。

多建几个空白页面,方便后续效果展示。

如果所有幻灯片页面都使用的是一个母版版式,那么,可以在相同的占位符处输入不同的内容,得到想要的效果。这是一种方法,不过不在本文讨论之列。
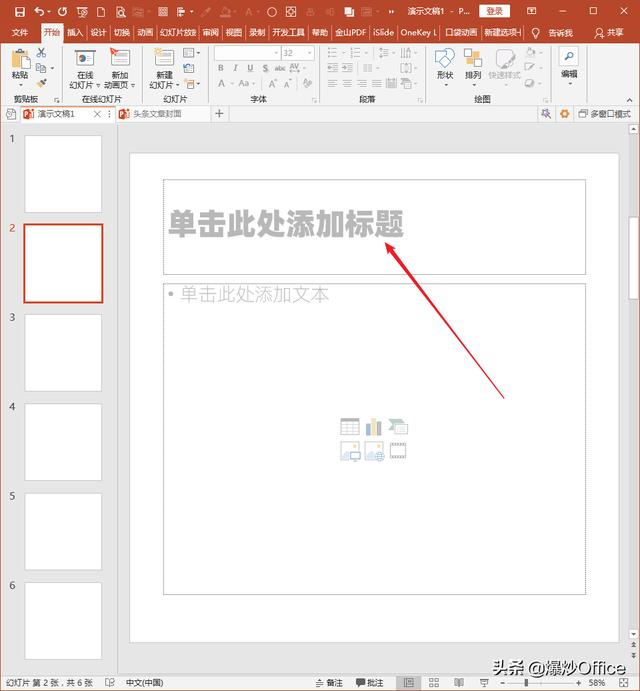
有时做PPT可能不会严格按照母版版式来,所以干脆把所有页面都使用空白版式。

在第一页幻灯片的角落,绘制一个矩形,再插入一个文本框,把两者组合起来,作为输入本页幻灯片标题的文本框。就是这样的文本框,想每一页都来一个。

选中组合文本框,点击PPT插件iSlide的增删水印命令。

在打开的增删水印窗口中,点选增加水印,点击使用所选形状,则组合文本框就显示出来了,再点选所有幻灯片,点击应用。

一瞬间,看看页面左侧的幻灯片缩略图,每一页的相同位置都生成了选定的文本框。

虽然软件把它叫做水印,但是生成的文本框并不是位于母版中,而是位于页面中,而且重点是可以独立编辑内容。也就是一下子在所有页面的相同位置复制粘贴了同一个可以独立编辑的内容。当然,如果选择的是一张图片,那么,这样操作后就真的是变成了水印了。

- 可以把这种方法和母版结合起来使用,效率会更高。
本文纯属工作经验原创,不当之处,敬请包涵。如果喜欢,请点赞鼓励一下吧。谢谢阅读。

免责声明:本文仅代表文章作者的个人观点,与本站无关。其原创性、真实性以及文中陈述文字和内容未经本站证实,对本文以及其中全部或者部分内容文字的真实性、完整性和原创性本站不作任何保证或承诺,请读者仅作参考,并自行核实相关内容。文章投诉邮箱:anhduc.ph@yahoo.com