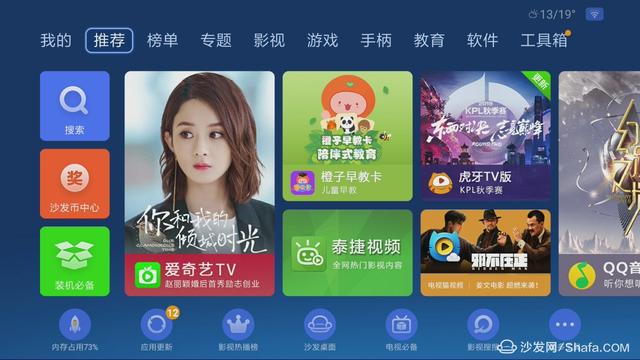为什么要关闭系统更新(如何永久关闭系统更新)
小编前段时间曾写过一个有关暂停Win10系统更新的教程传送门
发现许多粉丝留言以及私信问如何永久关闭Windows系统更新,下面就以Win10系统为例,演示永久关闭Windows系统更新的步骤和方法。

首先在一般情况下并不建议永久关闭系统更新,这样系统会失去重要功能以及安全性补丁更新。
下面正式进入教程首先在桌面右击此电脑,打开管理

之后在弹出的新窗口找到服务与应用程序,并双击打开。

然后找到子菜单中的服务并打开

在众多Windows服务中找到Windows Update并双击打开

常规选项卡下将启动类型更改为禁用

之后点击应用并确定即可
可能绝大多数人做到这里就结束了,其实你之后还会发现系统更新又自动启用了,那就是因为没有设置以下的隐藏选项。
依然是在Windows Update的属性窗口中,切换到恢复选项卡,可以看到这里的第一次失败默认设置为重新启动服务,这就是导致在做完前面步骤之后系统更新依然自动启用的原因。

将其改为无操作即可

点击应用并确定退出

至此就永久关闭了Windows系统更新,在系统更新界面会出现如下图的报错信息。

另外微软应用商店将无法正常更新和下载应用程序。

所以遇到这个情况你只需要按照上面的步骤把更新服务打开,操作方法与关闭一致,安装好应用后再关闭即可。
,免责声明:本文仅代表文章作者的个人观点,与本站无关。其原创性、真实性以及文中陈述文字和内容未经本站证实,对本文以及其中全部或者部分内容文字的真实性、完整性和原创性本站不作任何保证或承诺,请读者仅作参考,并自行核实相关内容。文章投诉邮箱:anhduc.ph@yahoo.com