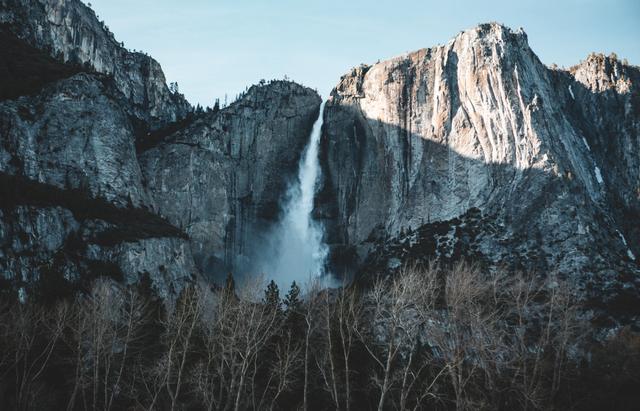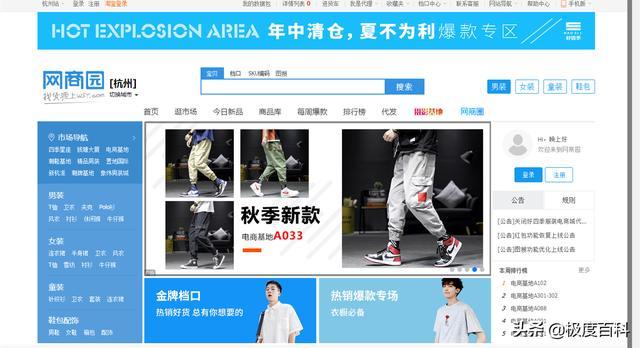word批量删除手机号最后一位数(Word中怎么批量隐藏手机号的部分数字)
在Word文档中,我们除了一些基本的文字内容,还可以在文档中输入员工或个人的基本信息,以此来更好地整理所需要的内容数据。而如果在Word文档中输入了一些小伙伴的手机号码,但是因为手机号码是比较隐私的数据,所以如果能够将手机号码中的部分数字隐藏起来是最好的。

比如说将手机号码中间的数字替换成星号,但是很多小伙伴都不知道如何去将Word中的手机号码的部分数字批量隐藏成星号,今天小编就来为大家介绍一下具体的方法,希望能够对大家有所帮助。
第一步,在电脑的桌面上找到WPS程序,然后双击打开,接着将需要处理的Word文档也同时打开。

第二步,文档打开好以后,我们选中需要进行手机号码隐藏的区域,然后按下键盘上的【Ctrl H】快捷键,来快速调出【查找和替换】的窗口。

第三步,然后软件就会弹出【查找和替换】的窗口了,在此窗口的【查找内容】一栏中,我们输入【([0-9]{3})([0-9]{4})([0-9]{4})】内容,符号都是在全英文的状态下的符号。

第四步,然后在【替换为】一栏中,我们输入【\1****\3】内容。

第五步,接着点击【高级搜索】按钮,然后勾选【使用通配符】选项。

第六步,然后点击【全部替换】按钮。

第七步,接着软件会弹出【已完成对当前选择范围的搜索,并完成3处替换。是否查找文档的其他部分?】的提示信息,如果还需要进行替换的话,就点击【确定】按钮,如果不需要替换文档其他内容部分中的手机号码了的话,就点【取消】按钮。

第八步,接着软件会弹出【全部完成。完成3处替换】的提示窗口,我们点击【确定】按钮,再点击【查找和替换】窗口的【关闭】按钮。

第九步,回到Word文档界面后,我们就可以看到,我们所选中的需要替换成星号的手机号码的部分数字就已经成功地被替换好了。

好了,这就是为大家总结的关于Word中批量隐藏手机号码的部分数字的方法了,如果你平时在编辑文字文档的时候,也有这样的需求,但是一直都是自己录入好数据后,自己手动来进行手机号部分数字的隐藏操作的话,那不妨赶快跟着本文将更为简单和快速的批量隐藏方法学到手吧,这样日后的工作才能够开展的更加顺利。
,免责声明:本文仅代表文章作者的个人观点,与本站无关。其原创性、真实性以及文中陈述文字和内容未经本站证实,对本文以及其中全部或者部分内容文字的真实性、完整性和原创性本站不作任何保证或承诺,请读者仅作参考,并自行核实相关内容。文章投诉邮箱:anhduc.ph@yahoo.com