windows7任务栏美化怎么弄(Windows11美化第一波任务栏美化教程)
对于喜欢美化系统的用户来说,
桌面有一张好看的壁纸,但总觉得差了些什么,也许,透明任务栏后会有不错的体验。
任务栏透明化,是其中必不可少的环节。
所以,今天特意给大家推荐了这款轻量级的免费透明状态栏工具--
TranslucentTB
通过它,我们可以实现任务栏透明化,让它更美观。
➤关于TranslucentTB:TranslucentTB,是一款透明化状态栏软件,整体非常小巧,专注于美化任务栏。通过这款软件,小伙伴们能够轻松的将自己的任务链变成完全透明的,还能够调整任务栏在不同情况下的样式,使用起来非常简单,并且效果真的超赞!
TranslucentTB特色:
- 运行时系统占用资源极小,可以放心使用。
- 有着多种外观,从完全透明到亚克力这样的才智效果你都可以选择。
- 不同的请款你可以设置不同的效果,符合自己的使用需要就可以。
- 软件可以说是很轻量了,因为本身就非常的小了,使用起来也不占用空间。
- 有着非常高级的颜色,设置的简单程度也拿捏的很到位。
⓵你可以在 GitHub 上找到它,绿色免费开源:
项目地址:github.com

⓶你还可以直接在电脑系统里面的Microsoft Store(应用商店)上直接搜索找到它,支持 Win10和 Win11系统!
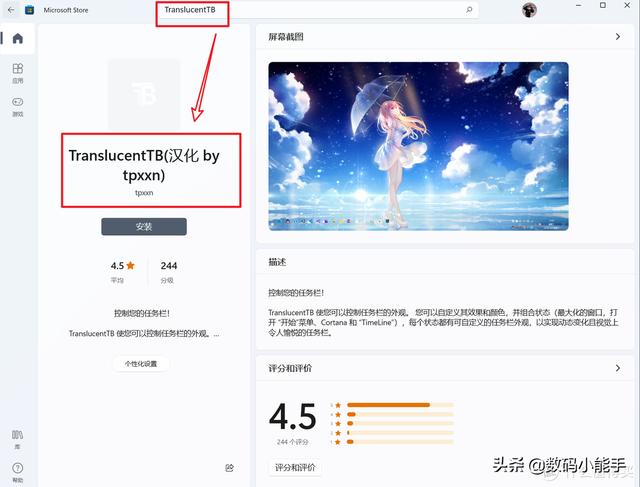
可以在Microsoft Store (应用商店)里,找到软件的汉化版,选择安装 TranslucentTB 汉化版,安装完毕后可以「固定在任务栏」。打开软件后,界面就是汉化过的了。使用起来也非常的简单,设置方便。

软件默认开启「开机启动」,无需另外设置。
打开直接就是任务栏全透明的状态,非常给力!

软件的更多设置,需要右键点击系统托盘中的软件,然后图标选择效果就可以了。

可以看出,它目前有五种外观可供选择,分别为:正常 / 透明 不透明 / 模糊 / 亚克力。
对应的英文是:Normal / Clear / Opaque / Blur / Fluent 。

TranslucentTB五种外观效果图。
当然,你还可以进阶更高级的玩法,比如说自由设置并组合状态,最大化窗口、开始菜单打开、Cortana 打开和时间轴打开等。

每个状态都具有可自定义的任务栏外观,动态变化以达到视觉上令人愉悦的任务栏。如果在应用最大化时任务栏并不透明,这时你可以点击运行图标,然后点击「窗口最大化」,把「启用」关闭就好。
当然,对于喜欢完美和折腾的小伙伴,它还给出了更详尽的玩法,直接选择它的“技巧和窍门”便可。

以上,别是今天的内容。如果你觉得对你有帮助,请记得收藏!顺便点点关注,我会不定期的给大家分享各类有意思的软件和免费干货!谢谢大家~~
,
免责声明:本文仅代表文章作者的个人观点,与本站无关。其原创性、真实性以及文中陈述文字和内容未经本站证实,对本文以及其中全部或者部分内容文字的真实性、完整性和原创性本站不作任何保证或承诺,请读者仅作参考,并自行核实相关内容。文章投诉邮箱:anhduc.ph@yahoo.com






