怎么用excel求解多元一次方程(表格技巧如何用)
Excel表格的基本使用对我们工作来讲很重要,那么怎么用Excel解二元一次方程呢?我们有以下的方式来解决问题。
首先在单元格里分别输入所求的二元一次方程式,如下图:

然后找到第二个二元一次方程式,如下图:
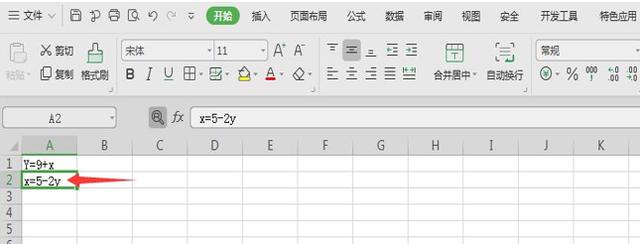
把第二个二元一次方程转换一下形式,变成等号左边是变量,等号右边是一个确定的数值,如下图:

下面建立一个表格,C4单元格输入的是“X 2Y”由D4“X 2Y=5”演变过来的,如下图:

从第一个二元一次方程来看,把A5当做变量X,B5代表Y,C5代表值,那么B5就是9 A5,但是在B5单元格中要填“=9 A5”:

找到工具栏里的【√】,如下图:

点击一个【√】,如下图:

从第一、二方程式来看,C5=A5 2*B5。在C5单元格中填入=A5 2*B5 :

然后点√,如下图:

到了最关键的一步了,在工具栏找到【数据】,然后找到【模拟分析】,如下图:

点开【模拟分析】,然后点击【单变量求解】:

点击【单变量求解】,目标单元格点击C5,目标值输入5,可变单元格点击A5,如下图:

点击确定,系统会蹦出来单变量求解状态,点击【确定】:

二元一次方程就解出来了,结果如下:

那么,在Excel文档技巧中,如何用 Excel 解二元一次方程的方法,是不是很简单呢,你学会了吗?
,免责声明:本文仅代表文章作者的个人观点,与本站无关。其原创性、真实性以及文中陈述文字和内容未经本站证实,对本文以及其中全部或者部分内容文字的真实性、完整性和原创性本站不作任何保证或承诺,请读者仅作参考,并自行核实相关内容。文章投诉邮箱:anhduc.ph@yahoo.com






