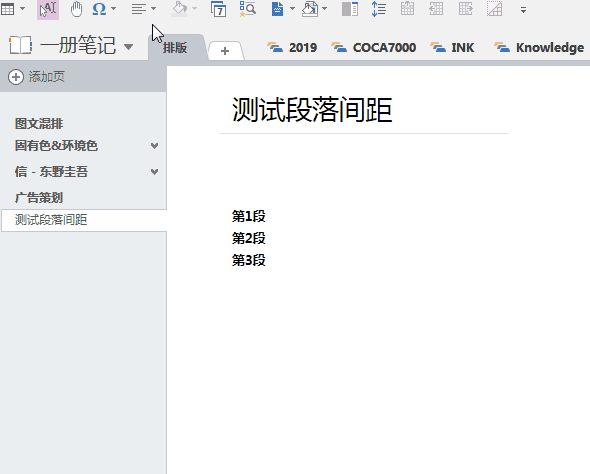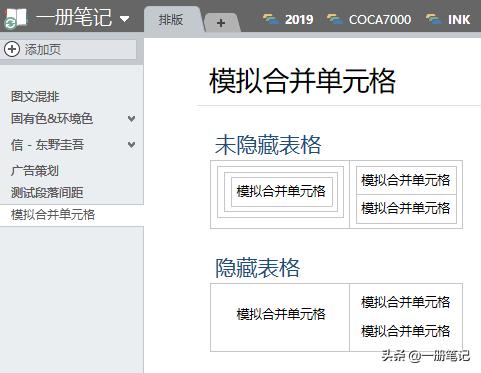onenote自由排版(OneNote排版利器表格的应用)

"一册笔记"的第一篇文章“2019年看OneNote优劣”里,有一位朋友留言如是说:

诚然,“无限画布”是OneNote(以下简称ON)的一大特点,但对于那些刚上手的同学,或者对于排版特别在意的同学来说,这个特点确实让人有点措手不及。
那OneNote真的与版式无缘了吗?
也不尽然,只是我们需要掌握一点小技巧。
横向排版笔记前排提示:关于“知识点”笔记,“总结页”笔记的概念,请参看“使用OneNote,编织自己的知识网络”
想要在ON上编写出具有一定版式的笔记,还是要花费一点小心思的。例如下面这样的版式
如果上面这种“密密麻麻”的笔记,引发了你的“密集恐惧症”(^_^)。
那么,单纯的“知识点”笔记,也可以很简洁,同时具有一定的观赏性。
而纯粹的“总结页”笔记,可以直接在Xmind中转换为“思维导图”,如果我们愿意的话,完全可以将Xmind中的导图输出为图片,加入到笔记里面。
这样的效果也许会让整个“总结页”的结构更加直观。
比较遗憾的是,这种方式无法在导图中嵌入页面跳转链接,这种效果想想就美滋滋的。
PS:有道云笔记和印象笔记的最新版已在Mac端实现了这个效果,了不起。
竖向排版笔记对于横向排版的笔记来说,如果我们没有平板设备,或者只有一台显示器的话,这种笔记如果不能全屏的话,就需要横向移动页面,并不是十分友好的。
这时,我们可以采用竖向排版,就像下面的“读书笔记”
“一册君”的大部分笔记,都是采用竖向排版,原因有二:
- 方便移动端阅读;
- 单台显示器采用分屏模式时,不用横向移动笔记,减少阅读障碍;
如果你有平板设备或者副屏的话,“一册君”建议你最大化“无限画布”的应用,在页面上尽情的“涂鸦”。
如果你只在PC端使用,“一册君”建议你收窄“无限画布”,尽量减少“抓手”工具来横向移动笔记。
图文并排的两个方法ON想要实现文字与图片横向排列可以通过两个方法:
- 文字与图片分属不同的容器。
- 表格。
第一种方法很方便,唯一存在的问题是同步到其他设备时,不同容器的内容可能会出现位置偏移。
尤其是混合使用ON2016和UWP版的时候。
“一册君”建议专注于使用一个版本。
第二种方法的优势就在于不管使用什么ON版本,不存在图文位置偏移的问题。那我们就可以利用第二种方法在排版上做一些文章。
由于第二种方法不存在bug,所以下面的内容主要介绍该方法。
文字排版表格内的文字排版可以通过“段落对齐”功能来实现。
功能位置:“开始选项卡”--“段落对齐方式”
“左对齐”、“居中”、“右对齐”可以调整文字的横向版式。效果同word相同,这里不做解释。
重点看“段落间距选项”。该选项可以用来调整文字的竖向版式,但效果同word有很大差异。
提示:参数单位为“磅”
此项配置中的“段前”、“段后”比较好理解,直接上图。
测试“段前”
测试“段后”
只调整一个参数的话,很直观。但如果两个参数混合使用的话,可能会造成迷惑。
同时设置“段前、段后”参数,在换行后,两个行距并没有叠加,而是参数更大的行距直接覆盖了参数较小的行距。
所以“一册君”建议,为了减少复杂度,单独设置一个行距参数即可。
关于换行
在“学做一名合格的键盘侠,全面解读OneNote常用快捷键”中,“一册君”介绍了“OneNote换行”,有以下三种情况
- Enter:开始一个新段落,类似于word中的“硬换行”,会产生一个“回车符”。虽然ON没有“回车符”这一概念。
- Shift Enter:类似于word中的“软换行”。ON会将该文本视作同一段落的一部分。
- Alt Enter:类似于“Enter”。如果为段落加入了“项目编号”,则该换行会生成一个顶级编号;
在没有“项目编号”时,“Alt Enter”等于“Enter”,所以我们不讨论这种情况。
上面示例所使用的换行均是“Enter”,如果使用“Shift Enter”换行,则“段落间距”无效。
考虑到排版问题,“一册君”建议谨慎使用“Shift Enter”。
关于“行距至少为”选项
该选项有点复杂。设置参数时,有时会不起任何作用,而有时获得的间距又无法预测。
“一册君”查阅了ON官方帮助文档,得到的答案是:该参数是根据当前使用的字体和字号来体现效果的。
比如,我们使用的字体是“宋体”,字号是11镑。如果想要设置两倍行距的文本就要输入“27”。
可以发现这个参数的设置是不可控的。如果三个参数同时使用,会让“行间距”变得更加复杂且诡异。
“一册君”建议单纯的使用一个参数就可以了。
表格嵌套上面的示例笔记,不管是横向排版还是竖向排版,都是依托于表格的。
将表格的“隐藏边框”功能关闭,大家就会明白笔记是如何完成的了。
上面的笔记,就是通过表格嵌套与文字排版实现的。两者配合甚至可以模拟“合并单元格”。
为了实现“合并单元格”,左侧表格内的文字嵌套多个单元格,让文字因为嵌套的表格而产生移动,达到居中的效果。
调整文字间距也能达到这个效果,前提是愿意尝试合理的参数,因为文字数量的关系,间距参数是不固定的。所以这种嵌套单元格的方式更加方便一点,也同样会必死强迫症。
为表格添加上背景颜色,再配合合适的页面颜色与标签页颜色,就会得到一个非常不错的效果了。
至于配色的选择,就需要有一定的美术功底了。这个就要靠大家的自由发挥了。
表格内使用折叠文字
在“两招解决OneNote手机端,笔记大面积留白问题”一文中,“一册君”提到表格内的文字是无法折叠的。
而在最近的使用过程中发现了一个解决方案。
我们先折叠层级文字,然后为这段文字直接嵌套一个表格,这个层级就可以折叠了。
很有趣的小技巧,希望可以帮助到大家。
总结是时候做个总结了,直接上思维导图好了。
碎碎念
市面上的大部分云笔记软件,文字录入、附件录入、手写录入三者是分开操作的。很少有像ON这样,可以在三者之间无缝切换。
这也是它可以在这个领域立足的原因之一。
如果可以配合一台支持触控的设备,就真的是如虎添翼啦。
以上。
如果你喜欢“一册笔记”,请记得分享,点赞和关注。
未完待续。。。
,
免责声明:本文仅代表文章作者的个人观点,与本站无关。其原创性、真实性以及文中陈述文字和内容未经本站证实,对本文以及其中全部或者部分内容文字的真实性、完整性和原创性本站不作任何保证或承诺,请读者仅作参考,并自行核实相关内容。文章投诉邮箱:anhduc.ph@yahoo.com