12个简单高效的excel小技巧(看似简单但使用率非常高的7个Excel技巧)

技巧,是制胜的法宝,在软件的应用中也是如此,今天给大家分享的是看似简单但使用率非常高的Excel技巧,是每个办公室成员必备的技能之一。
一、单元格内强制换行。
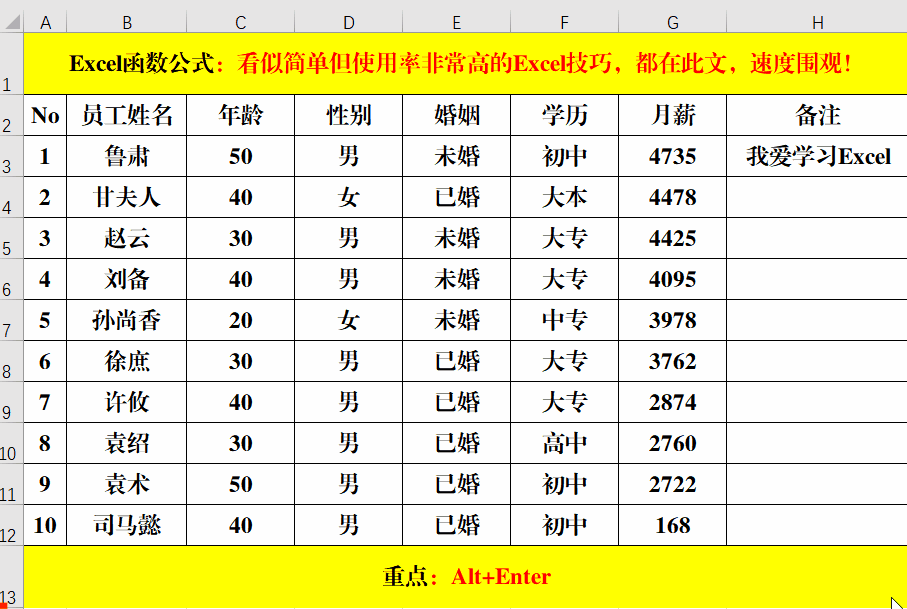
方法:
将光标定位到需要换行的字符前,快捷键Alt Enter即可。
解读:
遇到此列情况,大部分的亲是通过【自动换行】的功能实现的,但【自动换行】中的内容会随着列宽的改变而变比,并不适用于所有的换行显示目的。
二、锁定标题行。
锁定标题行并不是我们常见的【冻结首行】,如果数据区域没有表头,则可以使用【冻结首行】的目的锁定标题行。但如果有表头,就必须使用下面的方法,以达到目的。

方法:
根据需求,将光标定位到数据区域第一行的单元格中,单击【视图】菜单下【窗口】组中的【冻结窗格】。
解读:
如果锁定所有的标题行,就必须将光标定位到第一行且最后一列右侧的单元格中。
三、打印标题行。
打印标题行主要应用于数据较多,1页打印不了的情况。

方法:
1、单击【页面布局】菜单中【页面设置】组中的【打印标题】,打开【页面设置】对话框。
2、单击【工作表】标签【打印标题】组下【顶端标题行】右侧的箭头,选择需要需要在每页都显示的内容行,单击箭头返回并【确定】即可。
四、快速查找重复值。

方法:
1、选定目标单元格区域,单击【样式】组【条件格式】下的下拉箭头,选择【突出显示单元格规则】-【重复值】,打开【重复值】对话框。
2、单击右边的下拉列表选择填充色后【确定】即可。
解读:
1、除了填充重复值外,还可以填充【唯一】值,只需【重复值】对话框中的第一个下拉列表中选择【唯一】即可。
2、如果要提取非重复(唯一)值,则需要在【数据】菜单中进行。
五、删除重复值。

方法:
单击【数据】菜单中【数据工具】组中的【删除重复值】命令,打开【删除重复项警告】对话框,选择【以当前选定区域排序】并【删除重复项】,打开【删除重复值】对话框,【确定】即可。
解读:
为了保持数据的完整性,可以先将需要处理的数据区域复制到空白的单元格区域中。
六、金额万元显示。

方法:
1、在任意空白单元格中输入10000并复制。
2、选中目标单元格区域,右键-【选择性粘贴】,打开【选择性粘贴】对话框,选择【运算】中的【除】并【确定】。
解读:
相对于自定义格式代码:0!.0,"万",此方法更直接,更好理解。
七、输入以0开始的编码等数值。

方法:
根据编码的长度自定义单元格的格式为:00000,然后输入除0之外的剩余数值。
,
免责声明:本文仅代表文章作者的个人观点,与本站无关。其原创性、真实性以及文中陈述文字和内容未经本站证实,对本文以及其中全部或者部分内容文字的真实性、完整性和原创性本站不作任何保证或承诺,请读者仅作参考,并自行核实相关内容。文章投诉邮箱:anhduc.ph@yahoo.com






