ps怎么制作相机图标(绘制相机风格的立体图标)
新建一个994*740的画布

先新建一个正圆,并垂直水平居中,添加图层样式(fx)。渐变叠加和投影




效果如下图

2] 复制椭圆1 ,调整椭圆2大小为450*450,添加图层样式(fx)。渐变叠加和投影



效果如下图

[3] 复制椭圆2 ,调整椭圆2大小为440*440,添加图层样式(fx)。渐变叠加和内阴影
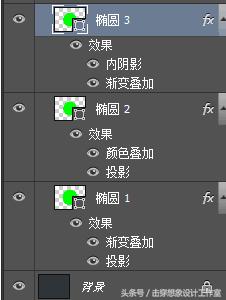


继续复制椭圆4
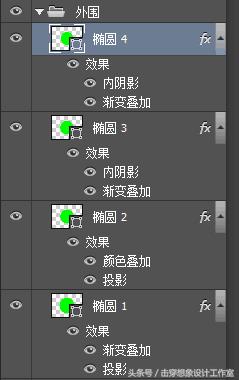


现在继续画镜头内部。新建椭圆1 ,颜色叠加。

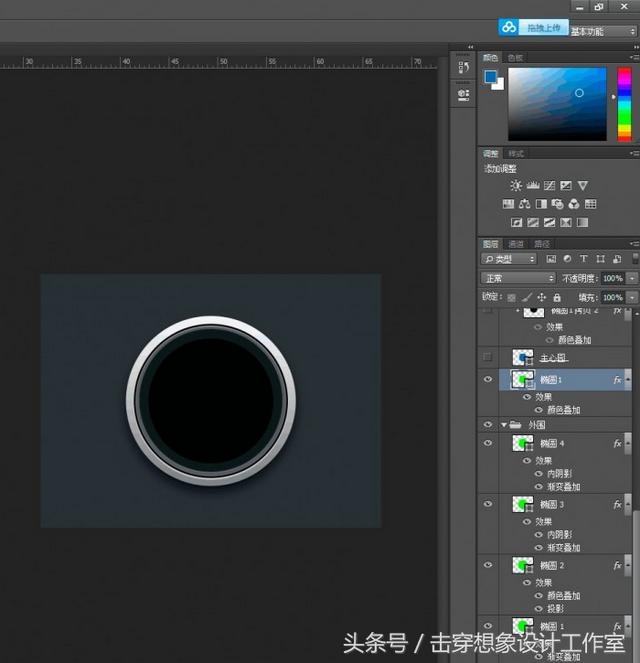

复制刚才的椭圆1。并ctrl t ,拖动减小椭圆,效果如下图所示:


命名为主心圆 ,颜色填充为 2277b2。
接下来都在主心圆上进行创建剪贴蒙版。
1 复制椭圆1 ,椭圆进行高斯模糊边缘并且上移。颜色叠加0f0f1b
如图所示:

新建椭圆 描边填充0a0e58 水平垂直居中,并添加内阴影和投影



新建椭圆 ,大小自己认为的适合调节,填充1e4db1,加图层蒙版,黑白渐变控制舒适虚化。

再次新建椭圆 ,大小自己认为的适合调节,填充0e57a9,加图层蒙版,黑白渐变控制舒适虚化


新建多边形三角形 ,填充2f6eab,图层不透明度为10%。图层混合模式为变亮,复制,上下对称


现在完成镜头内部,部分进行高斯模糊以为图层蒙版来调整。


最后在主心圆最低端添加亮光点缀,形状椭圆高斯模糊。注意不透明度调整。图层混合模式为变亮


然后就大功告成,! 其实很简单对不对。

然后就大功告成,! 其实很简单对不对。
,免责声明:本文仅代表文章作者的个人观点,与本站无关。其原创性、真实性以及文中陈述文字和内容未经本站证实,对本文以及其中全部或者部分内容文字的真实性、完整性和原创性本站不作任何保证或承诺,请读者仅作参考,并自行核实相关内容。文章投诉邮箱:anhduc.ph@yahoo.com






