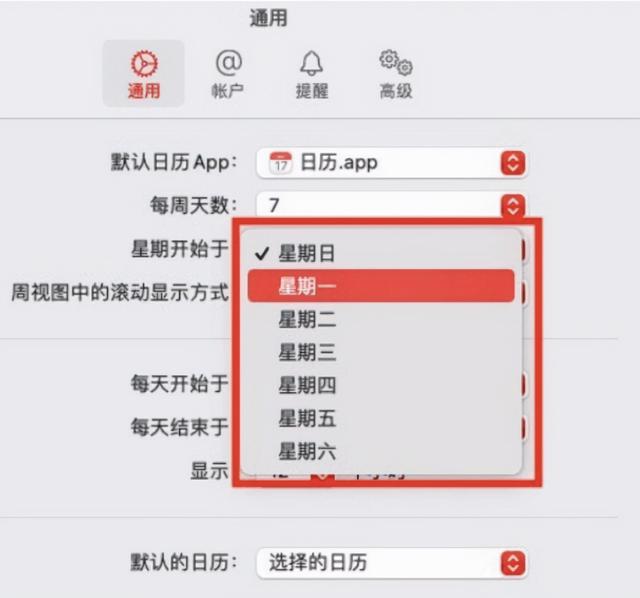excel数据的录入技巧(8个excel数据录入技巧)
Hello,大家好,在日常的工作中我们几乎每天都要录入数据,但是呢,数据录入又是一个枯草且极其耗时的工作,今天跟大家分享8个数据录入的小技巧,只通过简单的设置或者操作就能在一定程度上提高我们的工作效率,话不多说让我们开始吧

当我们录入完一个单元格中的数据的时候,需要向下或者向上继续录入数据,很多人都会选择使用鼠标点选单元格,然后继续输入,其实我们可是用快捷键,快速的跳动到相应的单元格,在这里按enter键是向下移动,按tab键是向右移动,当我们在行方向录入完数据后,只需按一下enter键就能跳到第二行数据开始的位置继续录入数据

Excel的精度是15位,当数据超过15位之后就会以科学计数法的方式显示,这就会导致15位之后的数据都会被自动的设置为0,最常见的就是身份证号码和银行卡卡号,对于这样的数据,我们需要将数据区域的格式设置为文本格式,然后再进行数据的输入,这样的话就能输入完整的号码了

对于比较长的数据我们经常设置分段显示来方便我们阅读,工作中最常见的就是对手机号码进行分段显示,一般是添加一个减号或者空格,很多人都是一个一个的输入,其实我们是可以批量设置的,首先选择输入号的手机号码的范围,然后按快捷键Ctrl 1调出格式窗口,选择自定义在类型中输入000-0000-0000点击确定这样的话手机号就批量的分段显示的

输入当前的时间我们可以使用快捷键来快速的输入
Ctrl ;快速输入当前日期
Ctrl shift ;快速输入当前时间

在数据录入的过程中如果遇到需要对数据添加单位的需求一定会非常的崩溃,因为这个需求真的极其耗时,关键出力还不讨好,当需要对数据进行分析的时候,因为有单位的存在excel会认为数据是文本,是不能直接对数据进行分析的,需要先处理一下,这个也有解决办法,比如在这里来批量的设置kg以及cm首先我们先将数据不带单位的录入到表格中,然后选择想要设置单位的区域,按Ctrl 1调出格式窗口选择自定义在类型在体重这一栏中输入0千克在身高这一栏输入0厘米,这样的话就批量的设置完成了,这么做的好处是数据仅仅是以这种方式显示了,其实他的本质仍然是数值

首先我们需要选择想要录入相同数据的单元格区域,可以选择连续的区域,也可以按住Ctrl键用鼠标点许不连续的区域,然后在编辑栏中输入要输入的数据,最后按Ctrl enter键即可批量输入相同的数据

当我们需要经常或者说频繁的录入一个数据的时候,我们就可以通过设置首字母来快速的录入他比如在这里我们将wwq设置为excel从零到一,首先我们点击文件找到选项,然后点击选择选择自动更正,在替换中输入wwq在为中输入excel从零到一,点击确定,这样的话我们输入wwq就会显示为excel从零到一

拒绝录入重复值,可以使用数据验证来完成,如下图,我们想要多这里数据区域进行设置,首先我们选择这个数据区域,然后点击数据找到数据验证,选择自定义然后输入公式=COUNTIF($A$2:$A$9,A3)=1点击确定,这样的话就不能录入重复的数据了,在这里$A$2:$A$9是我们要设置的数据区域,需要选择绝对引用

以上就是我们今天分享的8个小技巧,你知道几个呢
我是excel从零到一,关注我持续分享更多excel技巧
,免责声明:本文仅代表文章作者的个人观点,与本站无关。其原创性、真实性以及文中陈述文字和内容未经本站证实,对本文以及其中全部或者部分内容文字的真实性、完整性和原创性本站不作任何保证或承诺,请读者仅作参考,并自行核实相关内容。文章投诉邮箱:anhduc.ph@yahoo.com