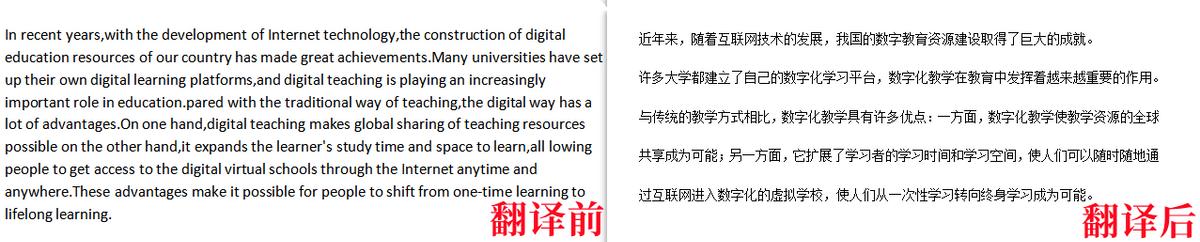苹果电脑录屏如何操作(1分钟教你学会苹果电脑录屏方法-1)
可能有些同学都知道苹果电脑稳定性比较强但是买了回来很多时候发现苹果能用的免费软件又实在是太少了,就连如何录个屏都是一个问题,今天我在这里为大家分享两个苹果电脑自带的原生录屏方法:
注:(我发现不同的系统版本号,软件的设置位置有所不同,同学细心的找一下就可以发现,我现在示范的版本是:mac OS Mojave 10.14.6 )
首先你点击“程序坞”下的的 launchpad,一般情况下会在你底下软件显示状态栏位置
如下图:

如下图:



停止键,就可以
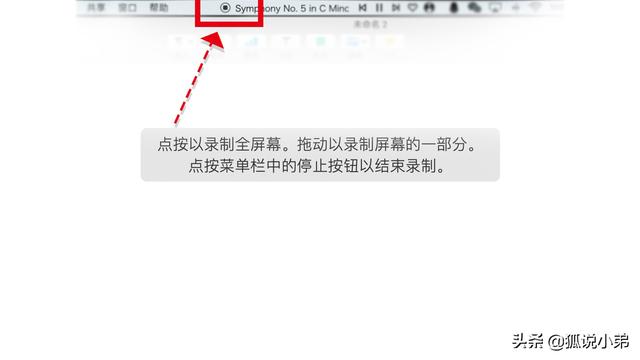
文件——存储 (也可以按快捷键:COMMAND S )

A: 给你已经录好屏的文件,起一个名字
B: 设置好你将要此录屏文件存放的位置

这两部分结束后,整个录屏教程就结束了,如果你觉得这个教程有用请你点个赞,并关注我,我将会经常更新一些小知识,谢谢。
,免责声明:本文仅代表文章作者的个人观点,与本站无关。其原创性、真实性以及文中陈述文字和内容未经本站证实,对本文以及其中全部或者部分内容文字的真实性、完整性和原创性本站不作任何保证或承诺,请读者仅作参考,并自行核实相关内容。文章投诉邮箱:anhduc.ph@yahoo.com