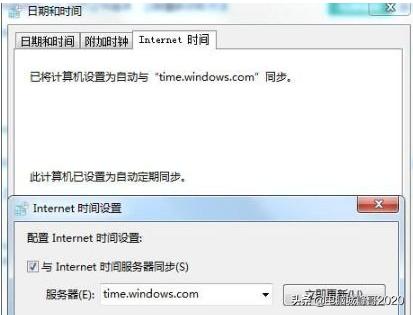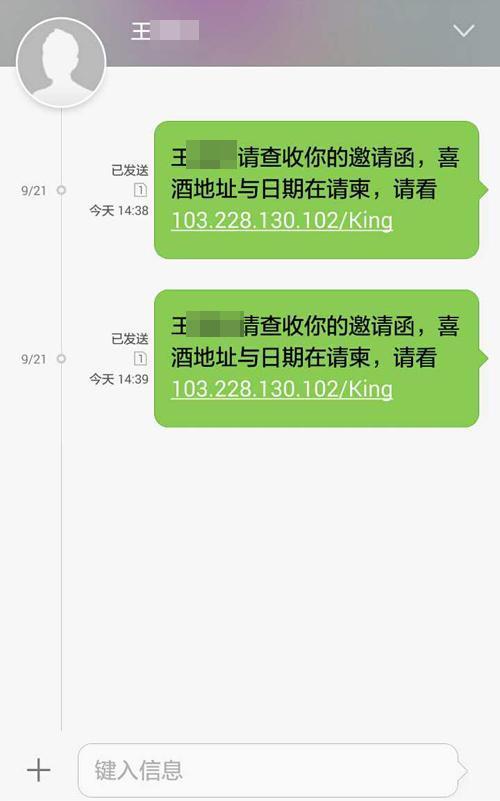excel制作二维码流程(在Excel中也可以轻松制作出二维码不需任何插件及任何代码)
现在二维码广泛流行,各种各样的地方都需要扫码。你知道吗?在Excel中也可以轻松制作出二维码,不需要任何第三方插件,也不需要你编写任何代码。今天就给大家介绍一下怎样在Excel中制作二维码。
操作步骤 1插入控件
在【开发工具】选项卡的“插入”下面点击Active X控件中的“其他控件”。

在弹出的对话框中找到“Microsoft BarCode Control 16.0”。

点击“确定”按钮后,在工作表中鼠标变成十字图标,这时可以拖动鼠标画出一个二维码图形。 初始样式如下,显示的是条形码,我们还需要进一步设置。

2设置样式
选中图形,依次点击右键菜单中的“Microsoft BarCode Control 16.0对象”、“属性”。
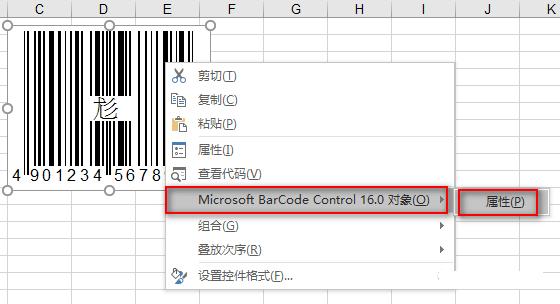
在弹出的对话框中,样式下拉列表中选择“11 - QR Code”,其他选项采用默认值即可。

为什么选择“QR Code”?
因为现在广泛使用的二维码就叫QR Code,QR=Quick Response。
设置完之后,点击“确定”按钮,我们可以看到工作表中的图形就变成了二维码的样式。

3关联单元格
了解了上面的步骤后,我们知道怎样做出来一个二维码,但是里面还没有设置具体的内容。下面我们就将单元格内容链接到控件上
现在二维码控件上点击右键菜单中的“属性”,在弹出的对话框中找到LinkedCell,输入A1。我们在A1中输入内容就可以生成相应的二维码了。我们也可以直接设置Value属性来显示相应的二维码。

比如我们输入“Excel @ExcelIsEasy”就生成以下二维码了,小伙伴们长按图片看看是否可以识别呢?

免责声明:本文仅代表文章作者的个人观点,与本站无关。其原创性、真实性以及文中陈述文字和内容未经本站证实,对本文以及其中全部或者部分内容文字的真实性、完整性和原创性本站不作任何保证或承诺,请读者仅作参考,并自行核实相关内容。文章投诉邮箱:anhduc.ph@yahoo.com