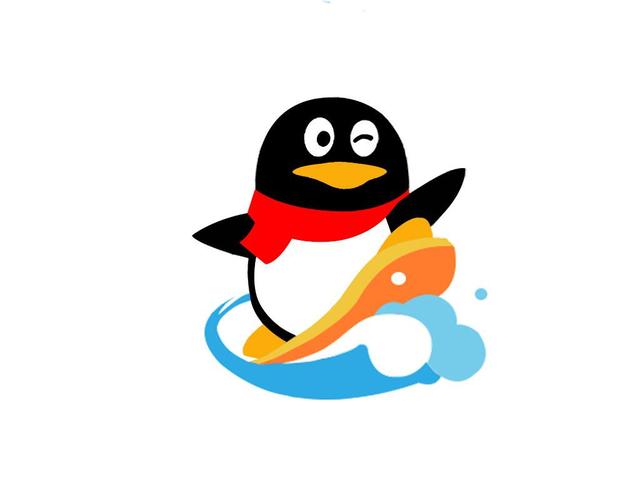excel设置大全(学习4个更改Excel默认设置)
【温馨提示】亲爱的朋友,阅读之前请您点击【关注】,您的支持将是我最大的动力!

相信大家对Excel操作一点也不陌生了吧?但对于Excel的默认设置用得却很少,甚至很多小伙伴觉得可有可无的东东。其实做好Excel默认设置得更改,对于我们制作表格更方便一些,既提高了工作效率,又打造了个性十足的Excel。
那么Excel默认设置是什么呢?很多
比如:我们每次打开Excel,默认的字体是【等线】,而办公文件中一般用【宋体】,每制作一个表格就要设置一次字体,甚至多次。如果修改了默认字体,每次新建文件就不用再设置字体了。
01.更改默认字体、字号、工作表数
点击【文件】,在左侧弹出的菜单中点击【选项】

在Excel选项窗口中,【常规】页面下找到【使用此字体作为默认字体】,点击右侧组合框,选择自己需要的字体即可;
下面还可以设置字号,以及【包含的工作表数】
注:【包含工作表数】指新建一个工作簿时,包含多少个工作表,Excel2019版不默认包含1个工作表,显然不能满足我们工作的需要。

02.更改【最近使用的工作簿】列表数
当我们双击桌面Excel图标打开时,显示最近打开的Excel文件,如下图。
这时,有小伙伴考虑到隐私问题,一个都不想显示。还有的需要显示更多一些。

鼠标点击【文件】-【选项】;
在Excel选项窗口中,点击左侧【高级】,中间位置找到【显示】选项区域,将【显示此数目的最近用不用工作簿】右侧文本框中输入0或者自己需要的数量,最后点击【确定】。

03.更改文件存储位置
当我们制作好的表格保存时,Excel2019默认的保存位置为【文档】,而我们一般要保存到D盘、或E盘自己设定的文件夹中。
鼠标点击【文件】-【选项】,打开Excel选项窗口;
点击【保存】,在【保存工作簿】选项区域的【默认本地文件位置】文本框中输入指定的路径即可。
注:如果不知道路径怎么输入,可以从桌面"我的电脑"中打开文件夹,复制上面的路径,再粘贴到文本框中即可。

04.设置状态栏信息
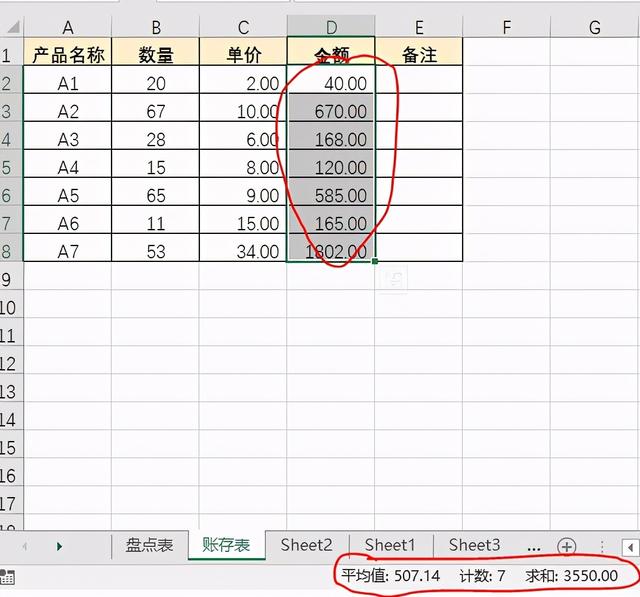
Excel状态栏显示的平均值、计数、求和等信息,对于我们的工作也是经常用到的,如果你的Excel状态栏没有显示,那就按下面的操作设置一下。
鼠标右键点击状态栏,在弹出的列表中,勾选需要显示的信息即可。
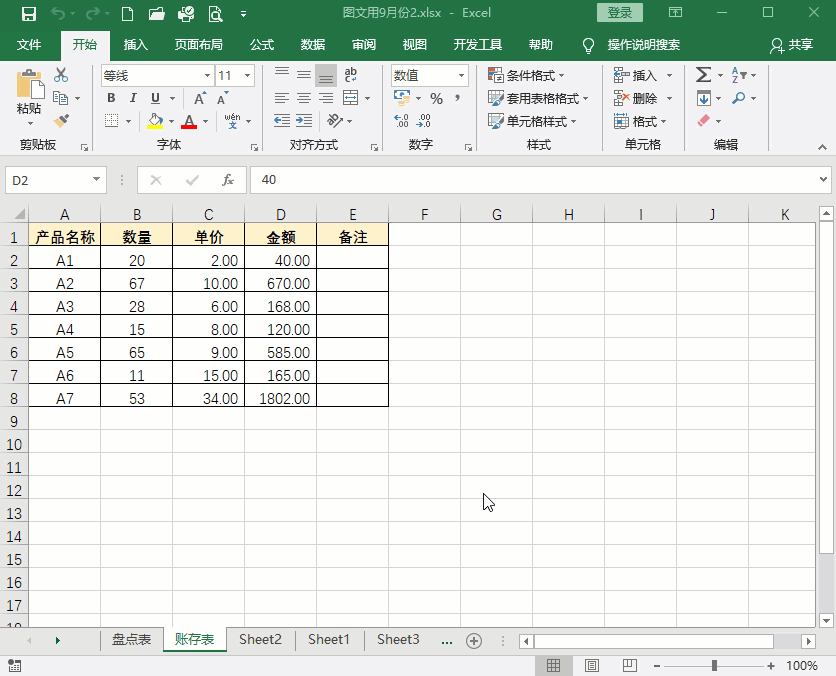
小伙伴们,在使用Excel中还碰到过哪些问题,评论区留言一起讨论学习,坚持原创不易,您的点赞转发就是对小编最大的支持,更多教程点击下方专栏学习。
,免责声明:本文仅代表文章作者的个人观点,与本站无关。其原创性、真实性以及文中陈述文字和内容未经本站证实,对本文以及其中全部或者部分内容文字的真实性、完整性和原创性本站不作任何保证或承诺,请读者仅作参考,并自行核实相关内容。文章投诉邮箱:anhduc.ph@yahoo.com