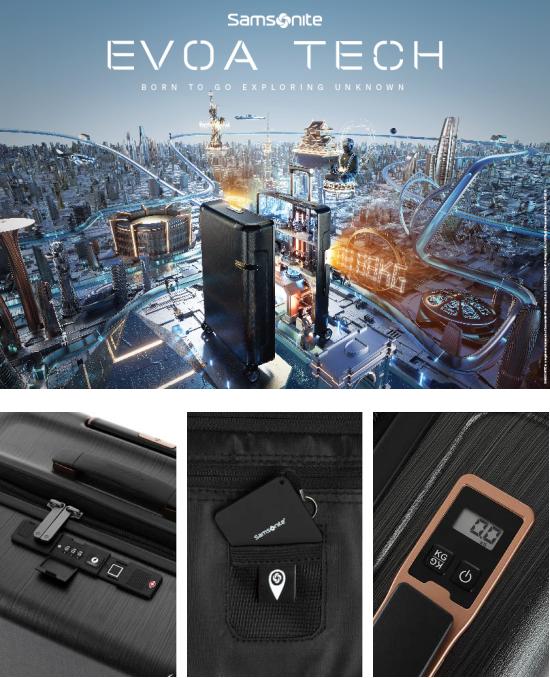win10 如何系统内分区(win10系统下的分区调整方法)

新买的笔记本电脑一般都预装着win10系统,出厂时系统里只有一个系统分区,实际使用过程中,一个分区管理文件很不方便,需要多个分区分类管理用户文件。下面我们来看看如何在win10系统来分区
把鼠标指向桌面上的“此电脑”,右键选择管理
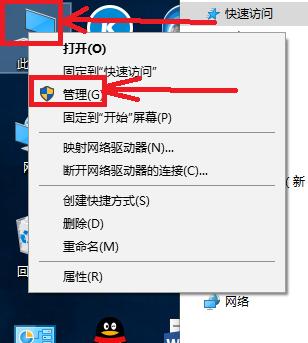
在弹出的窗口中打开左边的“磁盘管理”。

进入磁盘管理之后,我们可以看到我的分区情况。然后选择你需要进行分区的磁盘,点击右键,选择“压缩卷”;然后系统会自动的查询压缩空间。

然后我们选择选择好需要压缩空间的大小,点击压缩;

几秒后新空间就压缩好了。如图示会出现一个可用的空间。这就是我们刚才新压缩出来的可用空间;

然后我们选中该空白分区,点击右键,选择“新建简单卷”;

进入新建简单卷向导,我们这里直接点击“下一步”....

然后我们指定卷的大小,我们可以输入自己想要的大小,然后点击“下一步”;

为新建的简单卷,选择需要分配的盘符;

然后为新建的简单卷选择磁盘的格式,这里我们一般选择“NTFS”。最后下一步 完成新建分区。


经过以上简单操作,我们就可以不用第三工具软件的情况,实现在win10下的无损分区,简单吧,您也试试!
,免责声明:本文仅代表文章作者的个人观点,与本站无关。其原创性、真实性以及文中陈述文字和内容未经本站证实,对本文以及其中全部或者部分内容文字的真实性、完整性和原创性本站不作任何保证或承诺,请读者仅作参考,并自行核实相关内容。文章投诉邮箱:anhduc.ph@yahoo.com