ps入门教程零基础画画上色(Ps初学者教程如何轻松灵活地为作品上色)
欢迎观看 Photoshop 教程,小编带大家了解如何使用 ps 中的填充图层,尝试各种颜色选择并无损地编辑颜色。
我们的书籍封面设计在单独的命名层上具有三个元素:椅子、砖墙和图案。使用填充图层为设计元素着色可以在确定最终外观之前轻松尝试颜色组合。

选择砖墙图层,单击图层面板底部的「创建新的填充或调整图层」图标,然后选择「纯色」。

从出现的颜色选择器中选择一种颜色。可以移动圆形选择器来调整颜色,然后单击“确定”。

提示:拖动彩虹色条上的垂直滑块可查看不同的颜色范围,单击确定。
颜色填充层会影响它下面的所有层。添加后,您可以自由调整或更改颜色,也可以将其应用于设计的选定部分。
尝试更改所选颜色填充图层的图层混合模式以创建其他效果。从图层面板顶部的「混合模式」菜单中选择「颜色」。这将应用选定的颜色,以便您可以看到底层图层中的纹理。

还可以通过拖动图层面板右上角的「不透明度」滑块来调整颜色填充图层的不透明度。
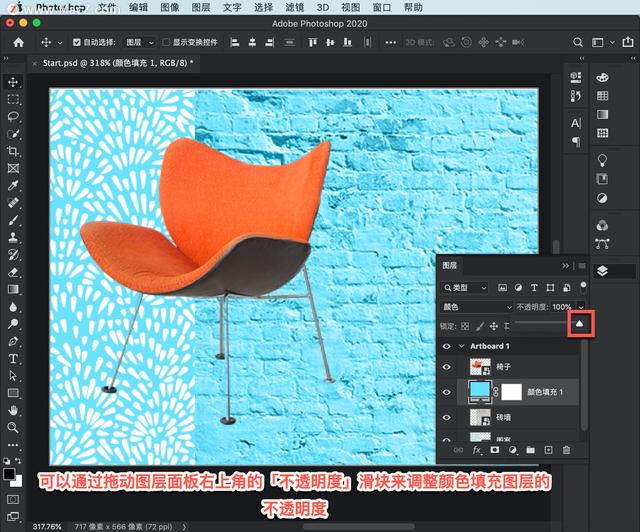
提示:编辑原始颜色很容易 — 只需在“图层”面板中双击“颜色填充”图层的缩略图,在拾色器中选择另一种颜色,然后单击“确定”。
现在已经选择了一种颜色,可以进行更多实验。尝试更改图层顺序。如果在“图层”面板中移动“颜色填充”图层,则会根据其在图层堆栈中的位置获得不同的结果。
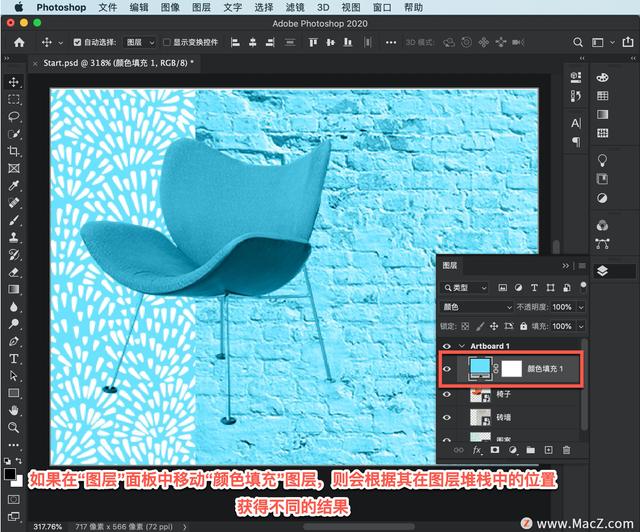
默认情况下,颜色填充图层会影响其下方的所有图层。无论图层在图层堆栈中的位置如何,都可以使其影响其正下方的单个图层。
在“图层”面板中选择“颜色填充”图层后,右键单击图层名称 (在图层缩略图的右侧) 并选择“创建剪贴蒙版”。

这会缩进“图层”面板中的“颜色填充”图层,表明它仅影响正下方的图层。

现在您已经看到为您的艺术着色是多么容易,请尝试将其他类型的颜色和纹理效果应用到您的设计中。
选择“图案”图层并单击「创建新的填充或调整图层」图标,选择渐变。这将创建一个渐变填充图层,其行为与颜色填充图层非常相似。

在渐变菜单中,选择任何渐变样式。如果您愿意,可以更改角度,然后单击“确定”。

最后,将渐变填充图层的混合模式更改为「叠加」。

每个填充图层都包含一个图层蒙版。当图层蒙版为白色时,它会显示或将颜色应用于整个图像。当您向图层蒙版添加黑色时,它会隐藏图像相应部分的颜色。选择「画笔工具」,不透明度设置为 100% ,并在图层蒙版的一部分上涂上黑色。

为了完成书籍封面设计,添加标题和副标题。为了使字幕在其背景中脱颖而出,在字幕层下方放置了一个矩形,并应用了一个剪裁到矩形层的软蓝灰色颜色填充层。

这就是在 Photoshop 中轻松灵活地为作品上色的方法,试试在自己的照片中运用一下这些技巧吧!
https://www.macz.com/mac/7636.html?id=NzY4OTYwJl8mMTAxLjE5LjE2Ny4yNTE=
,免责声明:本文仅代表文章作者的个人观点,与本站无关。其原创性、真实性以及文中陈述文字和内容未经本站证实,对本文以及其中全部或者部分内容文字的真实性、完整性和原创性本站不作任何保证或承诺,请读者仅作参考,并自行核实相关内容。文章投诉邮箱:anhduc.ph@yahoo.com






