树莓派cm4散热片怎么贴(性能堪比PC的树莓派4)

【新智元导读】新发布的“树莓派4”性能强劲,堪比PC,但发热量实在是感人,稍微开点任务,温度就飙升七八十度,待机也有近60度!有位小哥自己动手给“树莓派4”装了个散热风扇,温度直降20度。他把安装过程拍成视频发到了网上,引发热议。
最近发布的“树莓派4”性能强大、价格亲民,新智元此前已经做过比较全面的介绍。但如此强大的性能带来的一个副作用就是猛增的发热量。其实在树莓派官网上说它“性能堪比PC”,但没有明说的下半句,大家都懂的。
遗憾的是,官方配的保护盒上并没有考虑散热和风道设置。于是这头性能野兽即使是待机模式下的发热也很大,由于保护盒是金属材质,热量被传到了其他组件上,有的部分摸上去已经有些烫手了。
套上官方配件保护盒后,待机5分钟后,拍一张热成像照片,就成了下面这样:
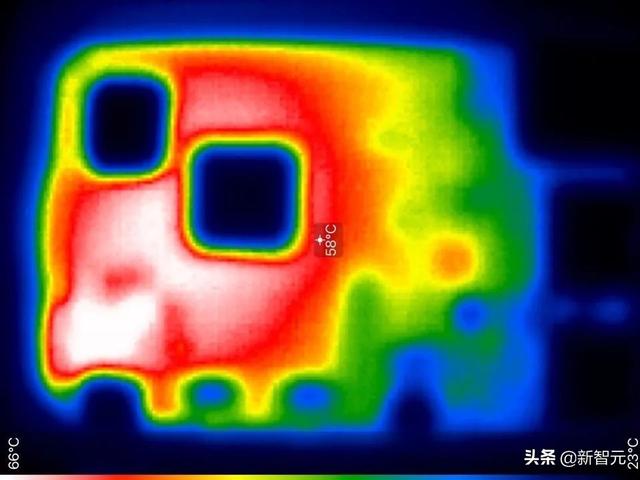
CPU温度在60度左右。在这张热辐射照片中,左下部分呈亮白色(说明温度在60-70度),这部分就是与USB-C电源接口连接的电源电路,这部分电路属于发热大户,但这部分电路中的组件不像CPU一样有金属外壳,散热性能方面要差的远。
这张热成像图还只是在系统待机时照的。如果USB接口端有负载,那么右边的USB芯片控制器温度也会上升到60-70度。升级固件可能会把温度降下来一些,但还是很热。

如果真的像官方宣传那样做,把树莓派4当成PC的替代品,至少连一个USB 3.0,传输大量数据,连上鼠标键盘,开几个浏览器窗口,开个文字处理软件,同时放放歌……我测试了一下,最多10分钟,温度迅速达到了80度,CPU降频运行。
所以还是自己装个风扇吧。
我的风扇是从亚马逊上买的Pi-Fan(两件装),非常适合在树莓派4的电路板上方安装,并配有螺丝。接口可以直接插入Pi的GPIO引脚,无需修改。

1、首先需要钻个孔,最简单的方法是使用1 1/8''孔锯,慢慢钻别着急。
2、直接在保护盒顶部中心钻孔(记得先把树莓派4拿出来!),在Pi徽标对面区域的中间开钻(这样风扇不会和网络接口或USB插孔冲突)。
3、使用锉刀或砂纸在钻孔后磨去毛刺,确保边缘平滑。
4、将风扇放在孔的顶部,尽可能把位置对准,然后用自动铅笔或其他工具标记螺丝孔对应风扇边缘的位置。
5、使用钻头钻出刚标记的风扇螺孔,用砂纸从内侧的螺孔上去掉毛刺。
6、将风扇放在保护盒顶部下方,标签贴上(这样就通过树莓派盒的顶部看到上边的标签),再用螺钉和螺母将风扇固定在盒上。

大功告成!装完风扇再来看看运行温度,还是使用之前的测试软件,运行CPU压力测试,温度降到了60度,CPU没有出现降频。

视频中使用的风扇在30厘米的距离上的噪音大概是50分贝,所以其实不算静音。此外,风扇运行时需要额外消耗80毫安电力,在用太阳能或电池供电时需要注意保证供电充足。
当然,首先你需要一台树莓派4,以及一个官方的保护盒。
参考链接:
https://www.jeffgeerling.com/blog/2019/raspberry-pi-4-needs-fan-heres-why-and-how-you-can-add-one
,免责声明:本文仅代表文章作者的个人观点,与本站无关。其原创性、真实性以及文中陈述文字和内容未经本站证实,对本文以及其中全部或者部分内容文字的真实性、完整性和原创性本站不作任何保证或承诺,请读者仅作参考,并自行核实相关内容。文章投诉邮箱:anhduc.ph@yahoo.com






