ppt 绘图怎么实现部分动画(PPT制作画卷展开动画)
动感卷轴展开
我们经常看到用视频软件或者flash制作的画轴展开的动画。其实PPT也可以做到这种特效的。其实也很简单,使用PPT的自定义动画制作动画就可以制作出来卷轴展开效果。这里面主要用到自定义动画里的动作路径和图形对齐,组合的一些知识。
1、新建ppt,把背景颜色填充成黑色,主要是为了跟图片颜色区分开,便于排版。

插入画轴和画的图片。

2、调整画轴到画的中间,上下左右都居中。插入矩形,大小能覆盖画轴左侧的画就行了。更改矩形填充颜色为白色,轮廓填充为无(为了跟原始背景色一致,当然你可以做成其他颜色,只要跟背景色一致就行了)。
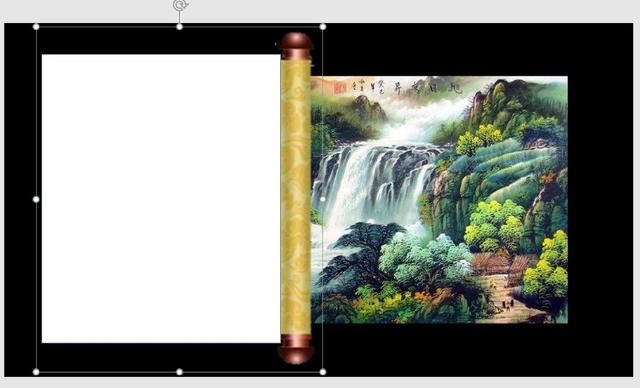
3、选中画轴,按住CTRL键,再点矩形,然后选择绘图工具格式里面的组合,把它们组合在一起。

4、添加动画,点击动画按钮,选择添加动画—动作路径—直线。
卷轴上出现路径,绿色为起点,红色为终点。这里给出的终点并没有到达预期的方向位置,拖动终点箭头,把方向改成向左,并通过预览动画的方法,把结束路径调整到动画结束正好是画卷的左边的位置。
5、调整完成后,把这个组合复制,粘贴一份,点击绘图工具-格式-旋转-水平翻转后,调整位置,这时候它的动画路径还是向左的,拖动终点,把它的路径方向改成向右,通过预览动画测试,把结束路径调整到动画结束正好是画卷的右边的位置。

6、点击右侧画卷,点击动画选项卡,把它的开始时间改成"与上一动画同时"。
7、最后一步,把背景色改成白色。(就是跟我们插入的矩形一个颜色,当然你喜欢什么颜色就用什么颜色,只要保证加入的矩形和背景一个颜色就好)大功告成。
,免责声明:本文仅代表文章作者的个人观点,与本站无关。其原创性、真实性以及文中陈述文字和内容未经本站证实,对本文以及其中全部或者部分内容文字的真实性、完整性和原创性本站不作任何保证或承诺,请读者仅作参考,并自行核实相关内容。文章投诉邮箱:anhduc.ph@yahoo.com






