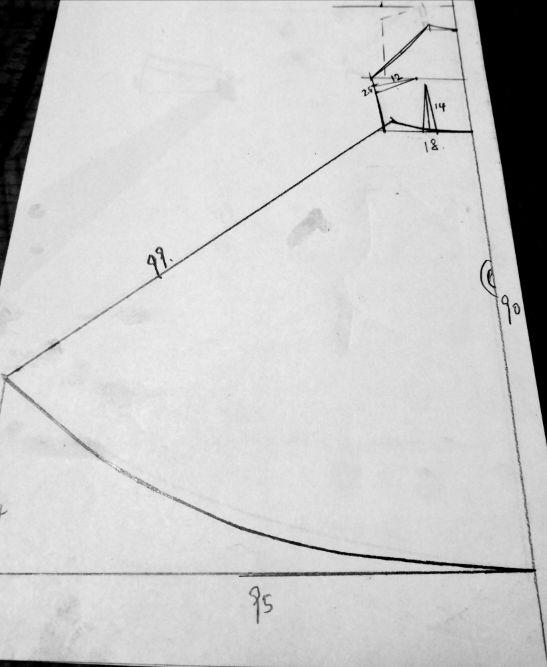怎么在word中打出比较的符号(怎样在Word中快速输入特殊符号)

Hi,大家好,我是小雨。Word是我们每个人工作与学习当中必不可少的一个办公软件,也是Office套件中最重要的组成部分之一。为了提高使用,为了提高软件的使用效率,word内置了许多各种功能的快捷键。

今天小雨要给大家分享的是word中一个非常神奇的快捷键,非常实用,但90%的人都不知道。
先给大家举个简单的例子:比如我们要在word中插入以下的几个特殊字符,你会怎样操作?

一般情况下,在word中输入上面的这些特殊符号有3种常规的方法:
1、利用Word中自带的符号库插入;
2、某些输入法中提供了快速插入特殊符号的工具;
3、在网上搜索现成的符号,直接复制粘贴。
以上三种输入特殊符号的方法各有各的优缺点,但总体而言他们的输入效率都不是很高。接下来小雨给大家介绍的就是一种在word中高效输入常用特殊符号的方法。
先给大家演示一下,我是怎样在Word中输入特殊符号的,看下图动画演示。

直接在word中输入几个数字或字母,然后按一下快捷键就出现了需要的特殊符号。是不是效率非常高?
接下来小雨就教大家这个是怎样实现的,实际上也是非常简单的,只需要一个快捷键【Alt X】就够了。
首先,在需要插入特殊符号的位置输入该特殊符号对应的编码(编码为4位,后面会给大家提供)。然后紧接着按下【Alt X】的快捷键即可。
就是这个快捷键,简单方便又非常实用,而你却不知道。
下面,小雨给大家给出常用特殊符号对应的编码。

然而,上面的几个编码在实际使用过程中根本不够用。怎么办呢?我们可以扩展呀!
按照这些字符的规律,每组相同类型的特殊符号,它们的编码也是相邻的一组,只要知道了其中一个的编码就可以很方便的知道同类的其它编码。比如,现在我们知道带圈数字“1”的编码为2460,就可以判断出编码为2461所对应的特殊符号为带圈数字“2”,以此类推。

但是许多人在使用的过程会发现一个问题,比如编码2469所对应的特殊符号为带圈数字“10”,那么带图数字“11”的编码又为多少呢?我告诉大家,是246A。因为这里的编码并不以大家所熟悉的10进制来递进的,而是16进制。这下明白了吧!
另外,还有网友觉得这里没有找到我常用的那些特殊符号,怎么办?小雨也教你一招。
在word中依次打开【插入—符号—其它符号】,会打开word自带的符号库。从这个符号库中找到自己需要的特殊符号,使其处于选中的状态,就会在底部看到这个特殊符号对应的编码了。

只要记住自己常用的几个特殊符号所对应的编码和【Alt X】这个快捷键,以后再遇到这个问题就可以非常迅速的输入了。再也不用一个一个查找输入,尤其是在编辑一些特殊符号比较多的文档时就更能体现它的优越性了。
你觉得这个技巧有用吗?
,免责声明:本文仅代表文章作者的个人观点,与本站无关。其原创性、真实性以及文中陈述文字和内容未经本站证实,对本文以及其中全部或者部分内容文字的真实性、完整性和原创性本站不作任何保证或承诺,请读者仅作参考,并自行核实相关内容。文章投诉邮箱:anhduc.ph@yahoo.com