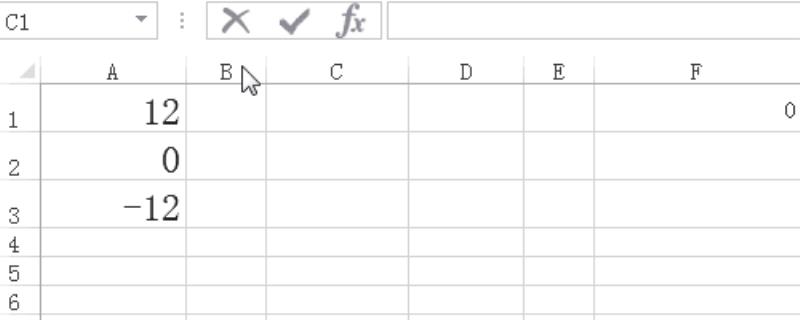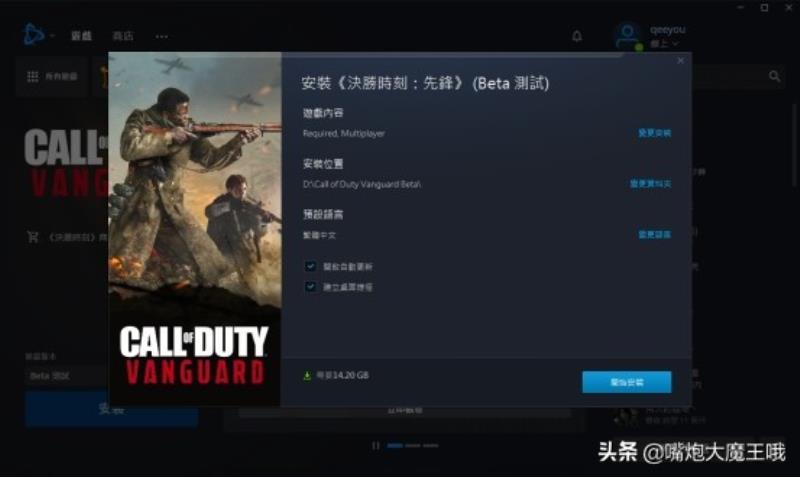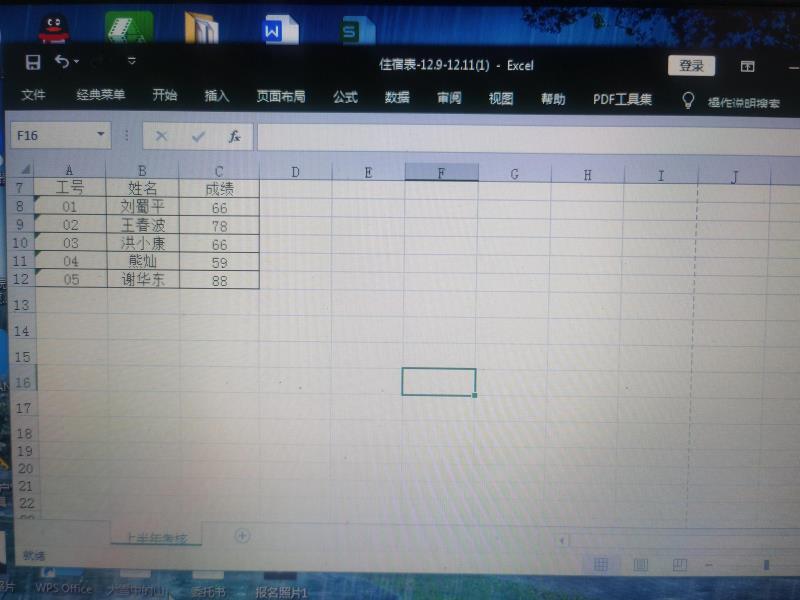excel表格图表制作教程(新手入门excel表格制作步骤)
前几天,公众号发了文章“一个图表的进化史—如何展现销量数据排名”,很多同学对最后一个动态图表感兴趣,尽管拿到了模板文件,但是不知道怎么做出来。今天就加一期,专门讲一讲这个图表是怎么做出来的。
01 数据和结果
这是数据
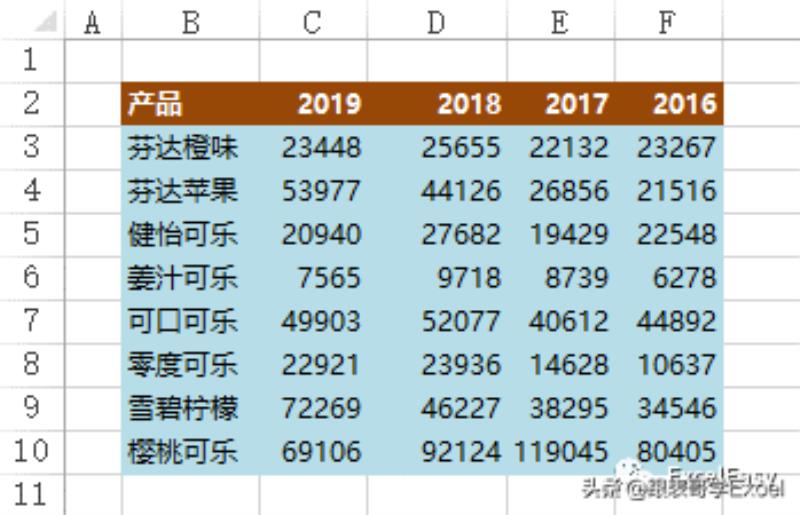
这是最后的动态图表的效果
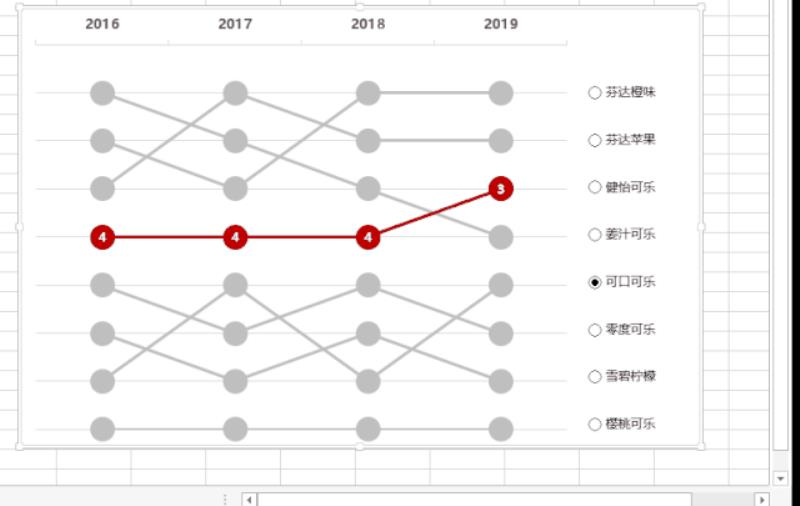
02 制作步骤
按照模板文件操作会比较方便。如果没有模板文件,可以私信我获取模板文件。
- 制作作图数据我们需要两份作图数据,一份用于显示显示没有选中时的灰色图表系列。另外一份用于显示选中后的彩色系列
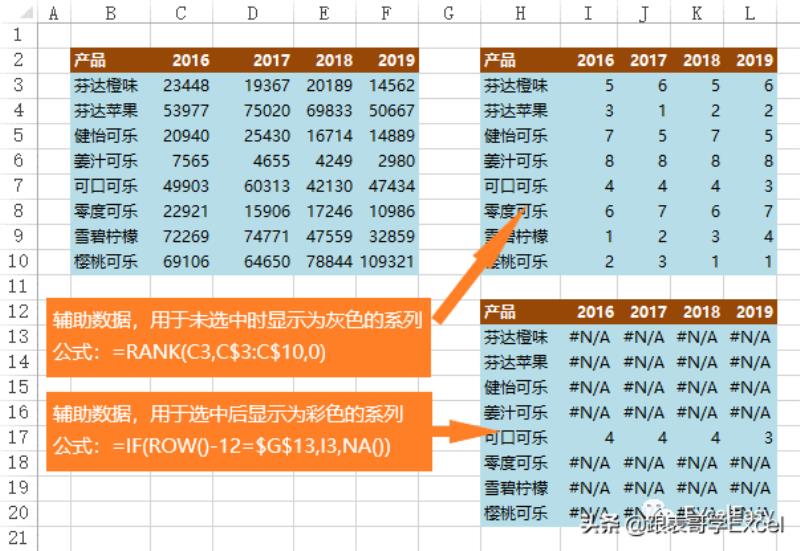
- 选中H3:L10,插入图表,在图表上点击右键菜单,选择数据,点击“切换行列”
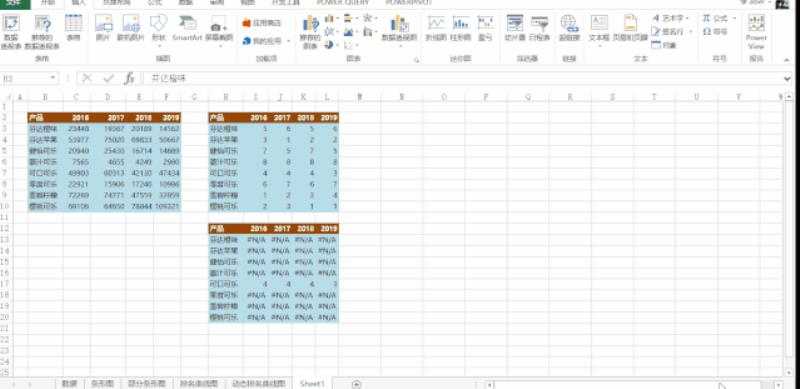
- 将图表拖至合适的大小,删掉标题行和图例,修改坐标轴格式,纵坐标轴为:逆序排列,最大值为8,横坐标轴为交叉在最大分类。

- 修改横坐标轴数据

- 修改系列颜色为灰色,系列标记形状为圆形,大小18,颜色为灰色。

- 重复此过程,修改所有系列。最后删除纵坐标轴
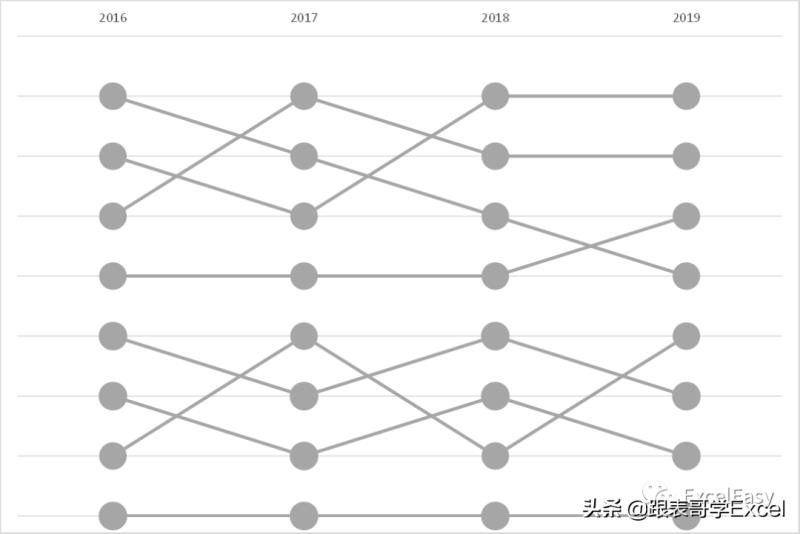
- 过程看似繁琐,但是在修改第二个系列时,颜色会自动保留并应用,所以还比较简单。
- 插入选项按钮拖拽图片区至合适大小(留出右边控件给选项按钮)

- 窍门:按住Ctrl+Shift,通过鼠标拖动)复制刚才添加的选项按钮,并将其粘贴7次,然后进行排列,使之整齐(选中时,按照Ctrl键,再点鼠标右键,即可多选)
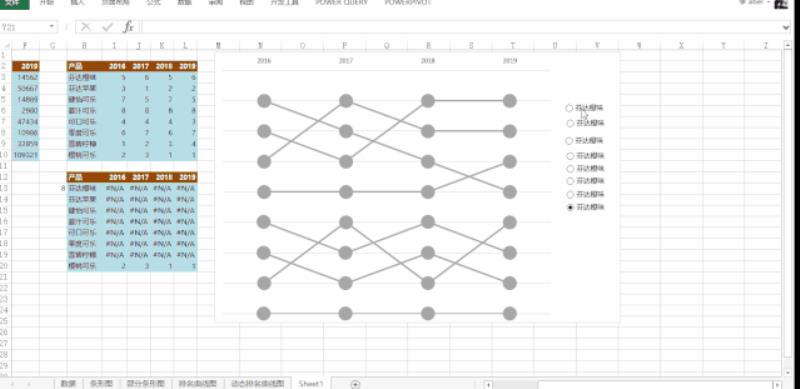
- 添加选中后的彩色系列选中H13:L20,Ctrl+C复制,选中图表,按Ctrl+V粘贴,这个区域的数据将添加到图表中
- 在右边的设置数据系列格式中,选择第二个“芬达橙味”系列,修改其系列格式,标记大小为18,修改线条和标记颜色。
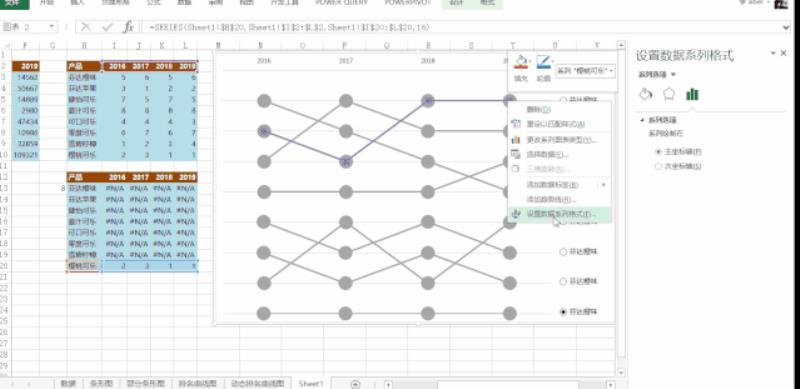
- 依次修改后面的7个序列。
- 为后面的8个系列添加数据标签,并将其设置为居中。
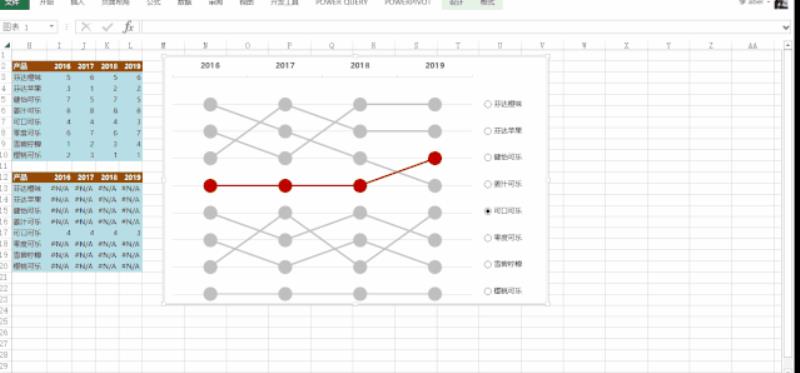
- 提示:在修改某个系列标签时,可以先选中该系列的选项按钮,然后再修改该系列,这样会更加直观
- 大功告成
免责声明:本文仅代表文章作者的个人观点,与本站无关。其原创性、真实性以及文中陈述文字和内容未经本站证实,对本文以及其中全部或者部分内容文字的真实性、完整性和原创性本站不作任何保证或承诺,请读者仅作参考,并自行核实相关内容。文章投诉邮箱:anhduc.ph@yahoo.com