snipaste滚动截图方法(无数人推荐的一款Windows截图神器)
今天我要专门来跟大家讲讲如何截取长图,除了浏览器自带的方式,还给大家分享了一个软件,文章末尾有软件的领取方式!
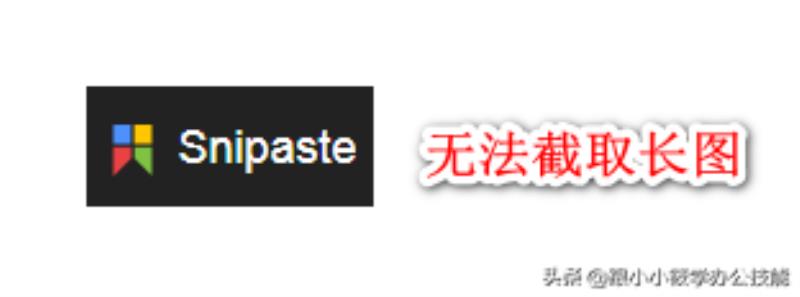
经常使用360安全浏览器的小伙伴应该知道,360浏览器自带了截图工具,可以指定区域截图,也可以保存完整网页为图片。
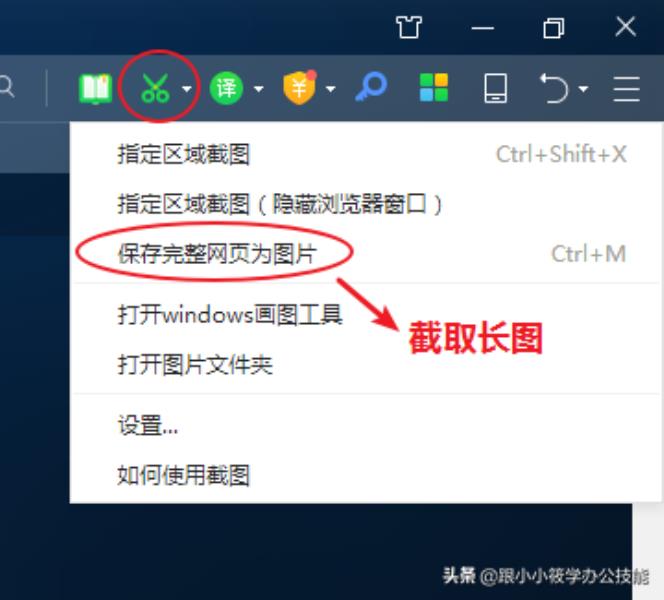
但是截取长图时有时候会出现这种问题:浏览器下方未加载的内容截取下来是空白的,显然这样子的截图也不是我们想要的。
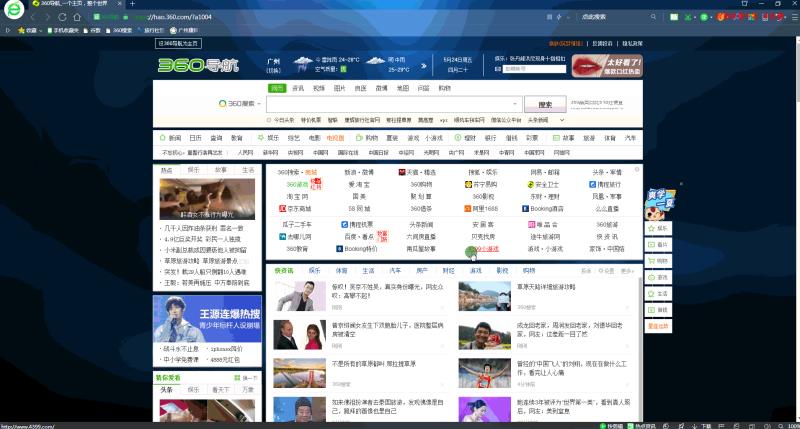
下面我们换一个浏览器试试。相信大家平时也经常用谷歌浏览器,那你知道谷歌浏览器怎么截图吗?
具体操作步骤如下:
1、按快捷键“Ctrl+Shift+I”或“F12”打开开发者模式。
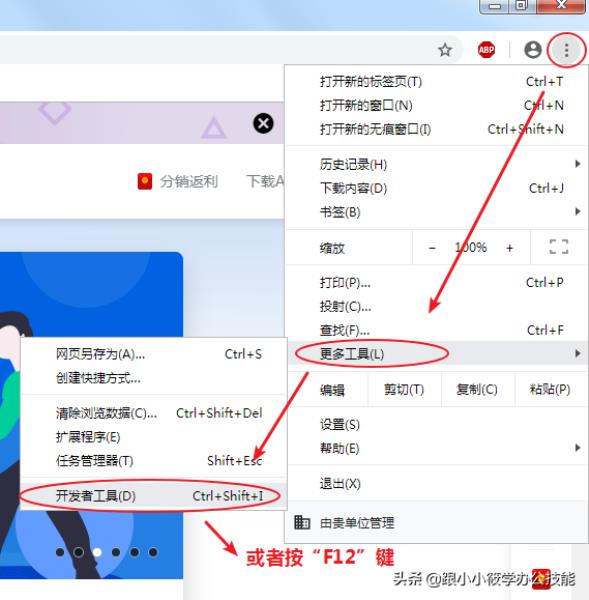
2、在开发者模式中按快捷键“Ctrl+Shift+P”打开如下的菜单。如果是Mac,按快捷键“Command+Shift+p”。
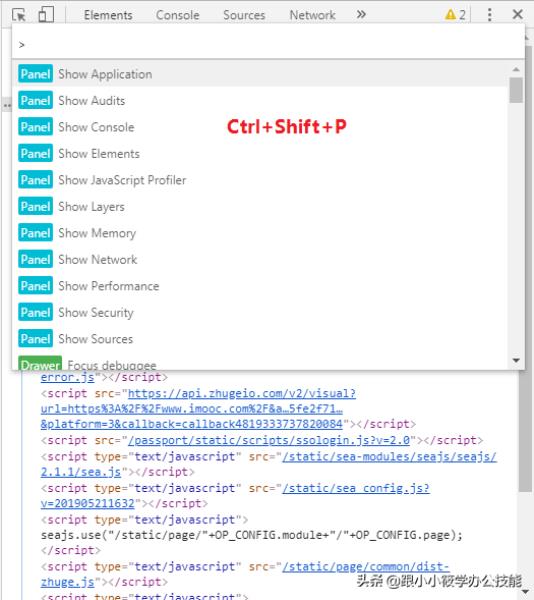
3、在弹出的菜单中,输入“Screenshot”,可以看到有4个截屏的命令。
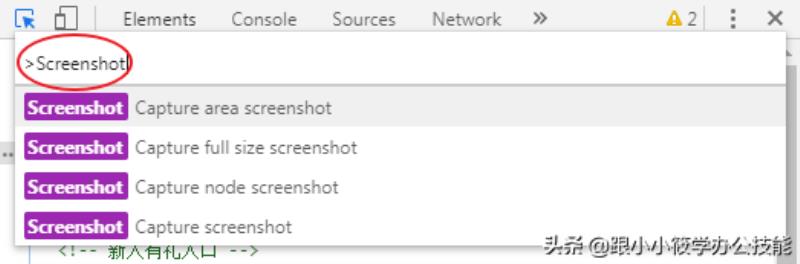
Capture area screenshot:指定区域截屏。
Capture full size screenshot:自动截取全部网页。
Capture node screenshot:截取当前页面节点。
Capture screenshot:截取当前屏幕。
4、如果我们是想截取全部网页,那么我们应该选择“Capture full size screenshot”进行截取。截取完成之后,图片自动下载到本地。截取下来的效果如下。
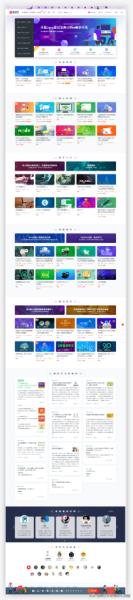
5、动图演示如下。
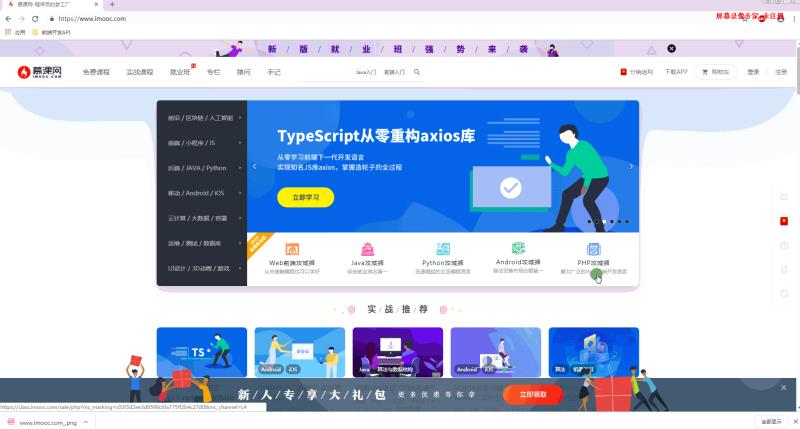
使用谷歌浏览器自带的截取工具来截图也是很方便的,大家只需要记住上面几个快捷键就OK了~
上面给大家介绍的方法都是通过浏览器自带的截图工具来进行截图操作,有些小伙伴说记不住快捷键,那我教你另外一种方法,安装一个软件,以后使用时直接打开软件执行相应操作就可以截取。
这款软件的名称叫做–FastStone Capture。
具体使用方法如下:
1、下载好我发给你的软件安装包,双击“FSCapture.exe”运行即可打开软件界面。
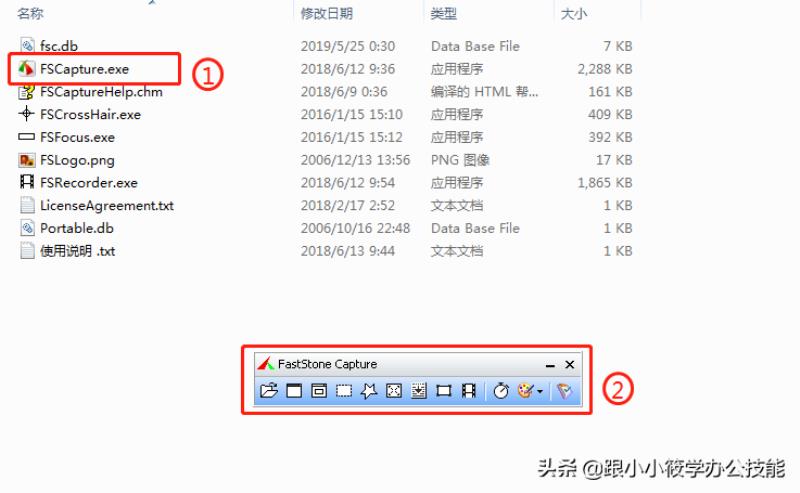
2、虽然软件界面看起来很简单,但是功能却不简单。简单看下有什么功能?
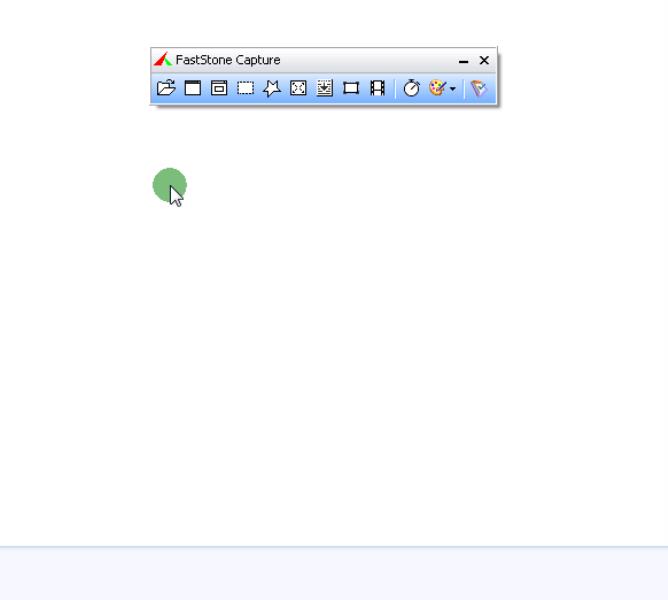
其功能主要有:捕获活动窗口、捕获矩形/手绘/固定区域、捕获全屏、捕获滚动窗口、屏幕录像机等。截取的图片既可以输出到剪贴板、编辑器、Office;还可以自动添加标题和水印。
3、下面跟大家讲如何通过捕获滚动窗口(Ctrl+Alt+PrtScr)进行长截图。
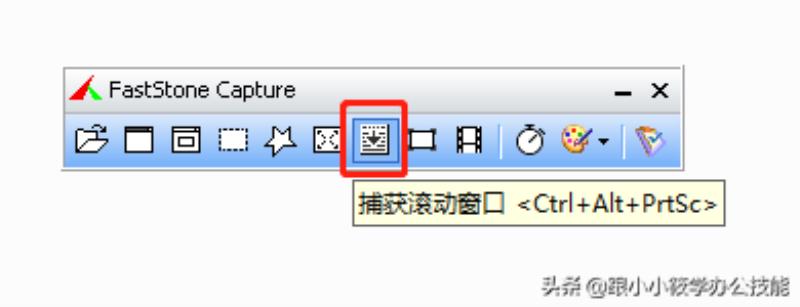
4、先按快捷键“Ctrl+Alt+PrtScr”开始捕获滚动窗口,再点击鼠标左键,开始截长图,然后网页会自动滚动,按“Esc”键即可截取到你想要的位置,不按任何键可直接截取到底部。截取完成后默认输出到“FastStone 编辑器”中,可对图片进行相应的编辑操作。
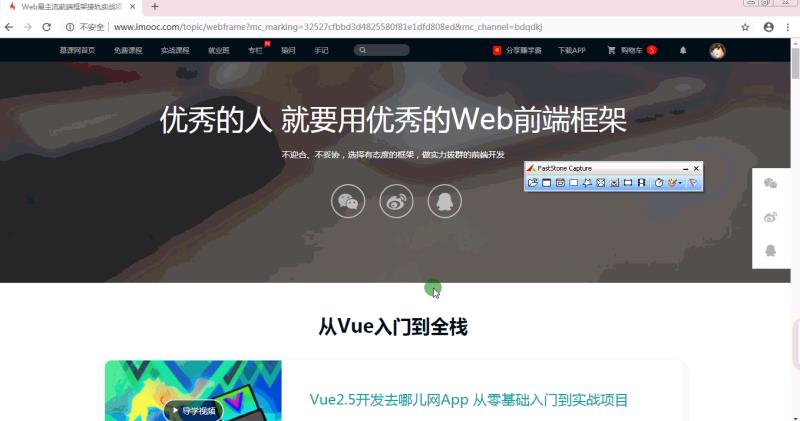
5、步骤4是对整个窗口进行捕获。如果你想要捕获指定区域的长图,而不是整个窗口的长图,你可以这样操作:
先按快捷键“Ctrl+Alt+PrtScr”开始捕获滚动窗口;然后按住“Ctrl”键会出现一个定位线,这个定位线就可以框选中我们要截取的区域;最后鼠标左键单击滚动条上的向下三角形,就可以自动滚动窗口截图了。滚动时,我们可以按“Esc”键来手动停止截图。截取下来的图片就是我们框选中的区域。
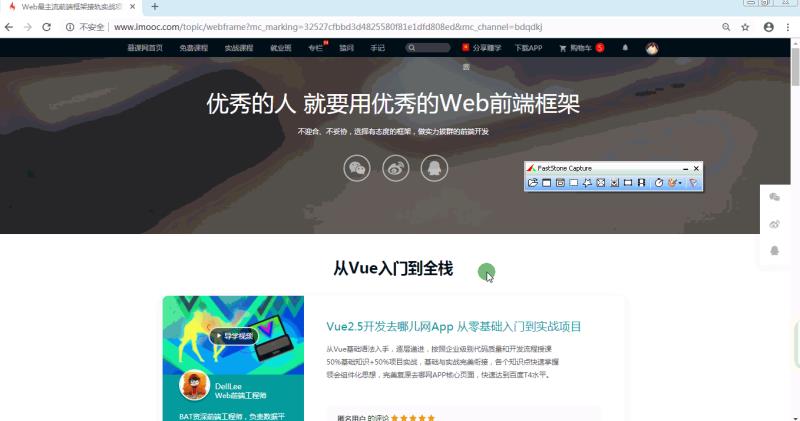
免责声明:本文仅代表文章作者的个人观点,与本站无关。其原创性、真实性以及文中陈述文字和内容未经本站证实,对本文以及其中全部或者部分内容文字的真实性、完整性和原创性本站不作任何保证或承诺,请读者仅作参考,并自行核实相关内容。文章投诉邮箱:anhduc.ph@yahoo.com






