linux系统ubuntu安装教程(Linuxubuntu18.0软件安装包附安装教程)
一、软件简介:
Linux是一套免费使用和自由传播的类UNIX操作系统,是一个基于POSIX和UNIX的多用户、多任务、支持多线程和多CPU 的操作系统。它能运行主要的UNIX工具软件、应用程序和网络协议。它支持32位和64位硬件 。Linux继承了Unix以网络为核心的设计思想,是一个性能稳定的多用户网络操作系统。
二、软件下载:
至于安装包,推荐大家关注公众号:菜鸟软件网,在后台回复【Linux】即可获取!!!
三、安装步骤:
1、右键点击【ubuntu】弹出框选择【解压到ubuntu\E】开始解压

2、双击打开【ubuntu】安装包文件夹
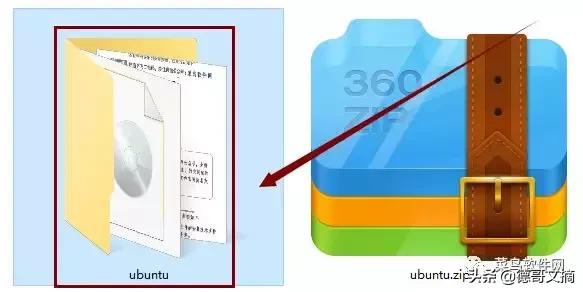
3、右键点击【VMware-workstation-full-14.0.0.24051】弹出框选择【以管理员身份运行】

4、软件安装中.......请稍等

若出现以下错误提示,先不要点击【确定】

按住键盘的【win R】,输入【%temp%】,然后点击【确定】

打开文件夹名称末尾含有【set up】的文件夹,复制如图所示的三个文件

在C盘以外的磁盘里新建一个文件夹,将刚才复制的文件粘贴进去

完成后,再点击【确定】

5、点击【下一步】

6、勾选【我接受许可协议中的条款】,然后点击【下一步】

7、点击【更改】修改安装路径(可在D盘或者其他磁盘新建【VMware Workstation】文件夹),点击【下一步】

8、点击【下一步】

9、点击【下一步】

10、点击【安装】

11、软件安装中......请稍等

12、点击【许可证】

13、先填写:AA510-2DF1Q-H882Q-XFPQE-Q30A0,点击【输入】

14、激活完成,点击【完成】

15、双击软件快捷图标,打开软件

16、点击【创建新的虚拟机】

17、先点选【典型】,然后点击【下一步】

18、先点选【稍后安装操作系统】,然后点击【下一步】

19、选择【Linux】,版本选择【ubuntu 64位】,最后点击【下一步】

20、虚拟机名称输入【ubuntu 64位】,点击【浏览】更改系统的安装位置建议安装在C盘以外的磁盘,点击【下一步】

21、点击【下一步】

22、点击【自定义硬件】

23、点击【内存】,设置为【2048MB】

24、选择【新CD/DVD(SATA)】后选择【使用ISO镜像文件】,点击【浏览】找到并选择解压后“ubuntu”文件夹里面的【ubuntu-18.04.1-desktop-amd64】这个镜像

25、点击【网络适配器】,网络连接选择【仅主机模式】

26、选中【USB控制器】,点击【移除】

27、选中【打印机】,点击【移除】然后点击【关闭】

28、点击【完成】

29、先选中【ubuntu 64位】,然后点击【开启此虚拟机】

30、先选择【中文简体】,点击【安装Ubuntu】

31、点击【继续】

32、点击【继续】

33、点击【现在安装】

34、点击【继续】

35、点击【继续】

36、关闭该页面

37、软件安装中......请稍等

38、点击【现在重启】

39、点击【回车键】

40、重启后,请稍等

41、点击【用户名】

42、输入密码,然后点击【登录】

43、打开界面如图所示

免责声明:本文仅代表文章作者的个人观点,与本站无关。其原创性、真实性以及文中陈述文字和内容未经本站证实,对本文以及其中全部或者部分内容文字的真实性、完整性和原创性本站不作任何保证或承诺,请读者仅作参考,并自行核实相关内容。文章投诉邮箱:anhduc.ph@yahoo.com






