win10系统怎么关闭休眠模式(win10关闭休眠模式的方法教程)
休眠模式是指切断电源后,内存中的内容将保存到硬盘上。唤醒计算机后,所以东西都会完全还原到离开时的状态。但是它会损耗一定的内存为代价。那么win10怎么关闭休眠模式呢?今天小编就来讲一下如何关闭win10休眠模式的方法,一起来看看吧。
1、桌面空白处点击鼠标右键,选择个性化

2、在弹出的个性化菜单,在左边栏找到“主题”单击主题
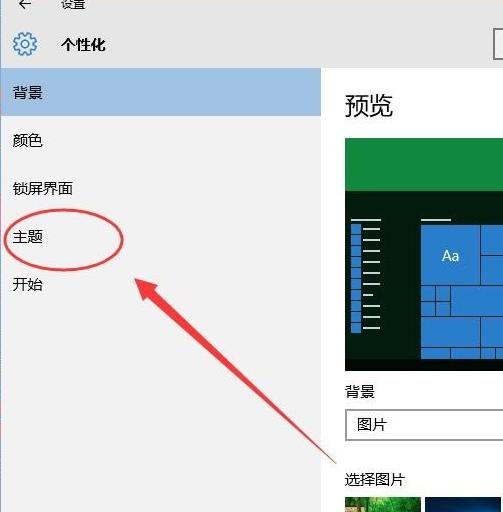
3、在主题选项,选择“主题设置”

4、在窗口的左下方有个‘屏幕保护程序’单击屏幕保护程序

5、选择更改电源设置

6、选择更改计算机睡眠时间

7、睡眠时间选择从不

8、修改完成后,点击确认按钮!

以上就是win10怎么关闭休眠模式 win10关闭休眠模式的方法教程的全部内容了。
,免责声明:本文仅代表文章作者的个人观点,与本站无关。其原创性、真实性以及文中陈述文字和内容未经本站证实,对本文以及其中全部或者部分内容文字的真实性、完整性和原创性本站不作任何保证或承诺,请读者仅作参考,并自行核实相关内容。文章投诉邮箱:anhduc.ph@yahoo.com






