选中单元格区域的方法:你却不知道选中单元格还可以这么操作

一、名称框在哪里:看看下图吧,是不是天天看到名称框呢?

二、一个单元格的选择:
如果要选中B3单元格,在名称框中输入B3,按回车键即可选中B3单元格,演示如下图:

三、选中多行或多列:
如果需要选中 2-6行,在名称框中输入2:6,按回车键即可选中2-6行;同样,名称框中输入B:E按回车键,就选中了B-E列,演示如下图:

四、选中连续的单元格区域:
在名称框中输入A1:D10,按回车键,即可选中A1-D10单元格区域,还可以继续输入:Excel与财务,按Ctrl 回车键,选中的单元格区域输入了相同内容哟,演示如下图:

五、选中不连续单元格区域:
在名称框中输入A1:B3,B5:E7,按回车键,即可快速选中这两个单元格区域,演示如下图:

六、制作下拉菜单的方法:这个功能小伙伴们用过的不多吧,以下水上编列举一种方法,小伙伴们可以举一反三,制作多级菜单很方便哟。
选中区域,在名称框中输入:银行,点击【数据】选项卡中的【数据验证】按钮,验证条件选择序列,来源框中输入:=银行,点击【确定】完成,点击单元格右边下拉按钮试试,菜单中有哪些选项,演示如下图:
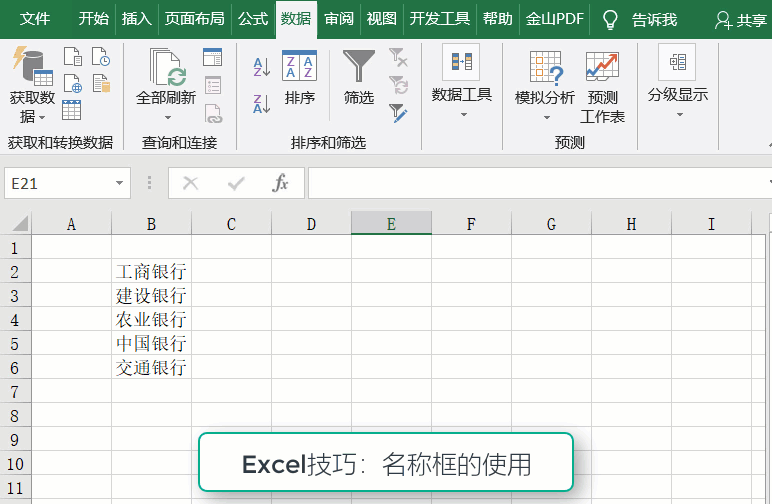
希望以上操作技巧对你的工作有实质性的帮助,如果有哪些不明白之处,可以在评论区留言。也希望可以转发点个赞,给小编鼓励和支持,小编会继续写出更多优质的Excel技巧教程。您的赞赏、关注、转发、评论、点赞和收藏都是对小编的鼓励和支持,谢谢您!
Excel批量创建工作表二:创建相同内容的多个工作表并生成目录
使用Excel公式必须要会的快捷键技巧
Excel删除、选择单元格以及给单元格添加批注
快速选取单元格的操作技巧,让工作效率飞起来
如何制作一个凹凸样式的Excel表格?
,免责声明:本文仅代表文章作者的个人观点,与本站无关。其原创性、真实性以及文中陈述文字和内容未经本站证实,对本文以及其中全部或者部分内容文字的真实性、完整性和原创性本站不作任何保证或承诺,请读者仅作参考,并自行核实相关内容。文章投诉邮箱:anhduc.ph@yahoo.com






