excel条形图以数值排序(会排序的Excel条形图)
小伙伴们好啊,今天咱们分享一个能够自动排序的Excel条形图。
只要手工修改数据源,条形图中的顺序就会自动更新。
先来看效果:
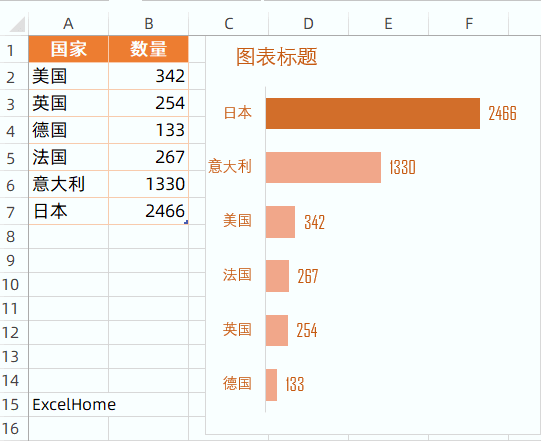
接下来咱们就以Excel 2021为例,来说说具体的操作步骤。
步骤1:
复制A1~B1的列标题,粘贴到E1~F1单元格。
在E2单元格输入以下公式,对左侧数据进行排序:
=SORTBY(A2:B7,B2:B7)
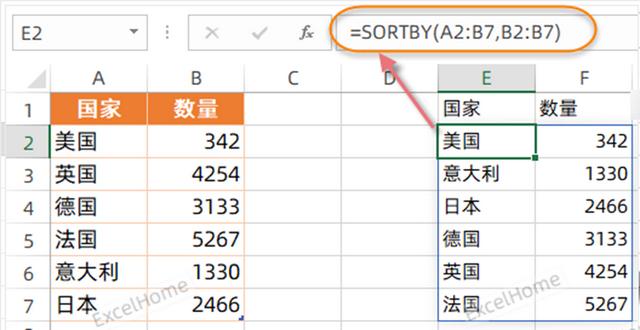
步骤2
在G1单元格输入标题 “数量2”
在G7单元格输入公式 :=F7
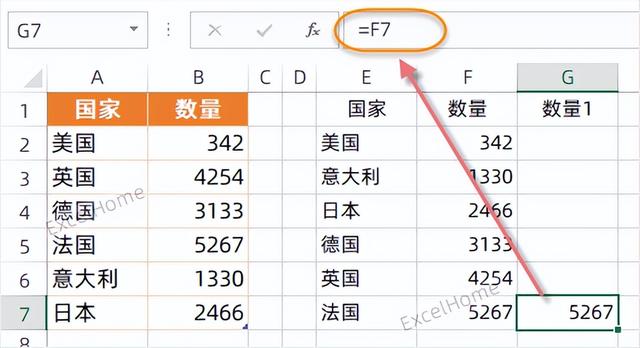
步骤3
单击E2单元格,插入二维条形图。
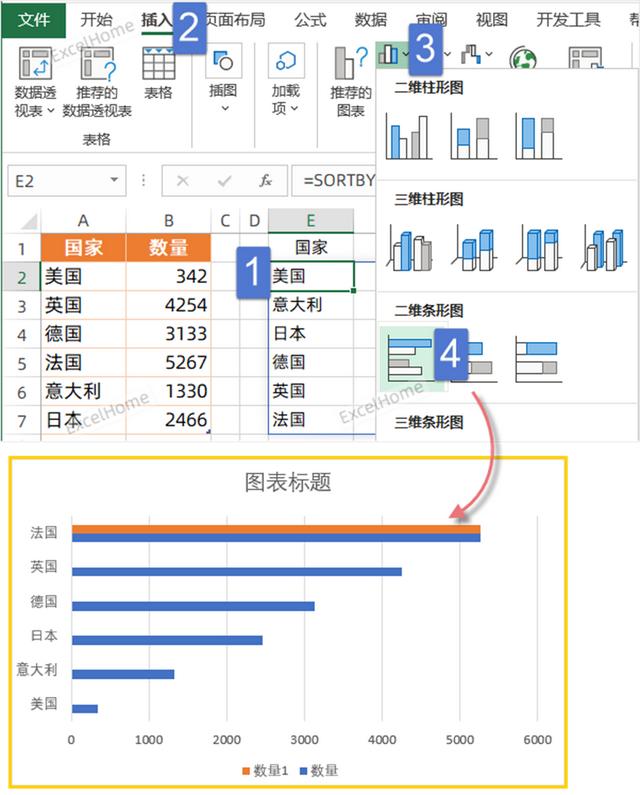
步骤4
单击图例,按Delete键删除。
同样的方法,删除水平轴和网格线。
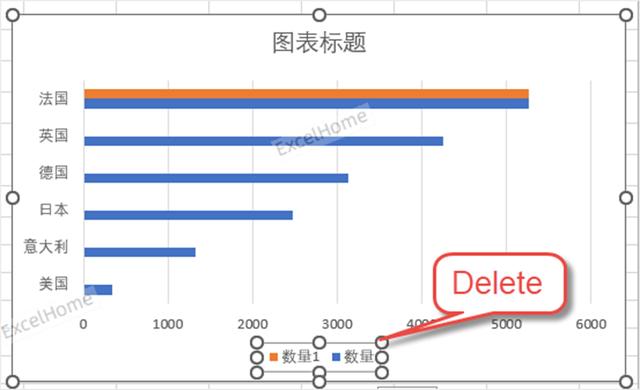
单击红色柱子,设置系列重叠为100%,目的是让最上方的红色柱子和蓝色柱子完全重合。
设置间隙宽度为100%,目的是让各个柱子之间距离近一些,看起来不会太瘦。
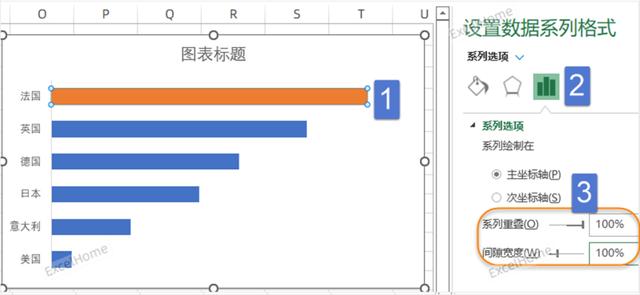
步骤5
单击蓝色柱子,右键添加数据标签。

单击数据标签,设置字体为“Agency FB”,设置字号为12。
步骤6
单击图表,拖动四周的调节柄,将图表的宽高比例进行适当调整。
单击图表,在【图表设计】选项卡下【更改颜色】,选择一种单色效果。
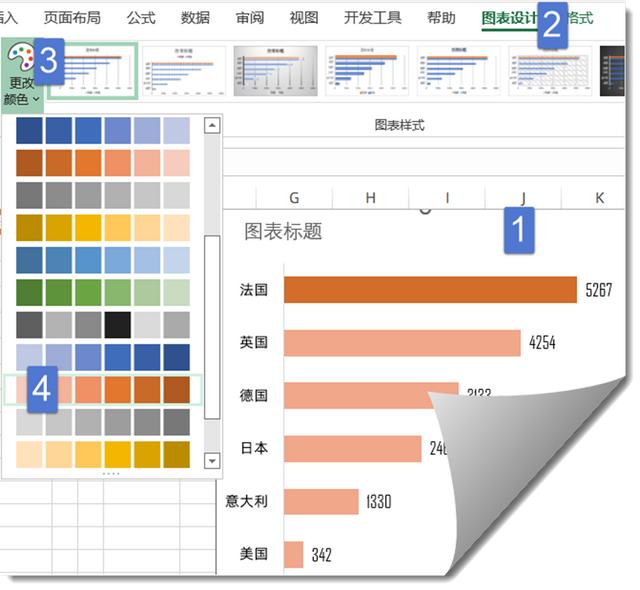
最后依次将数据标签、垂直轴和图表标题的字体颜色设置为深红色。
现在,修改数据源中的数值,看看效果吧:
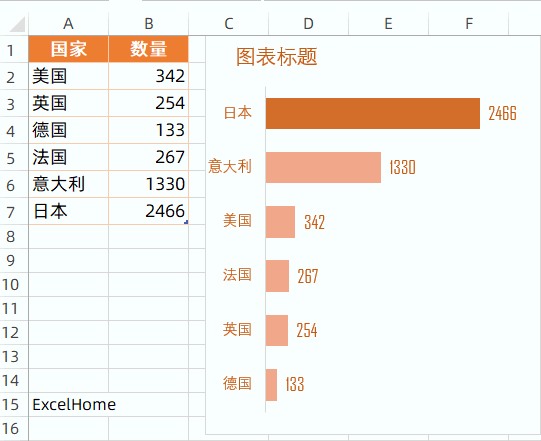
好了,今天咱们的分享就是这些吧,祝各位小伙伴一天好心情。
图文制作:祝洪忠
,免责声明:本文仅代表文章作者的个人观点,与本站无关。其原创性、真实性以及文中陈述文字和内容未经本站证实,对本文以及其中全部或者部分内容文字的真实性、完整性和原创性本站不作任何保证或承诺,请读者仅作参考,并自行核实相关内容。文章投诉邮箱:anhduc.ph@yahoo.com






